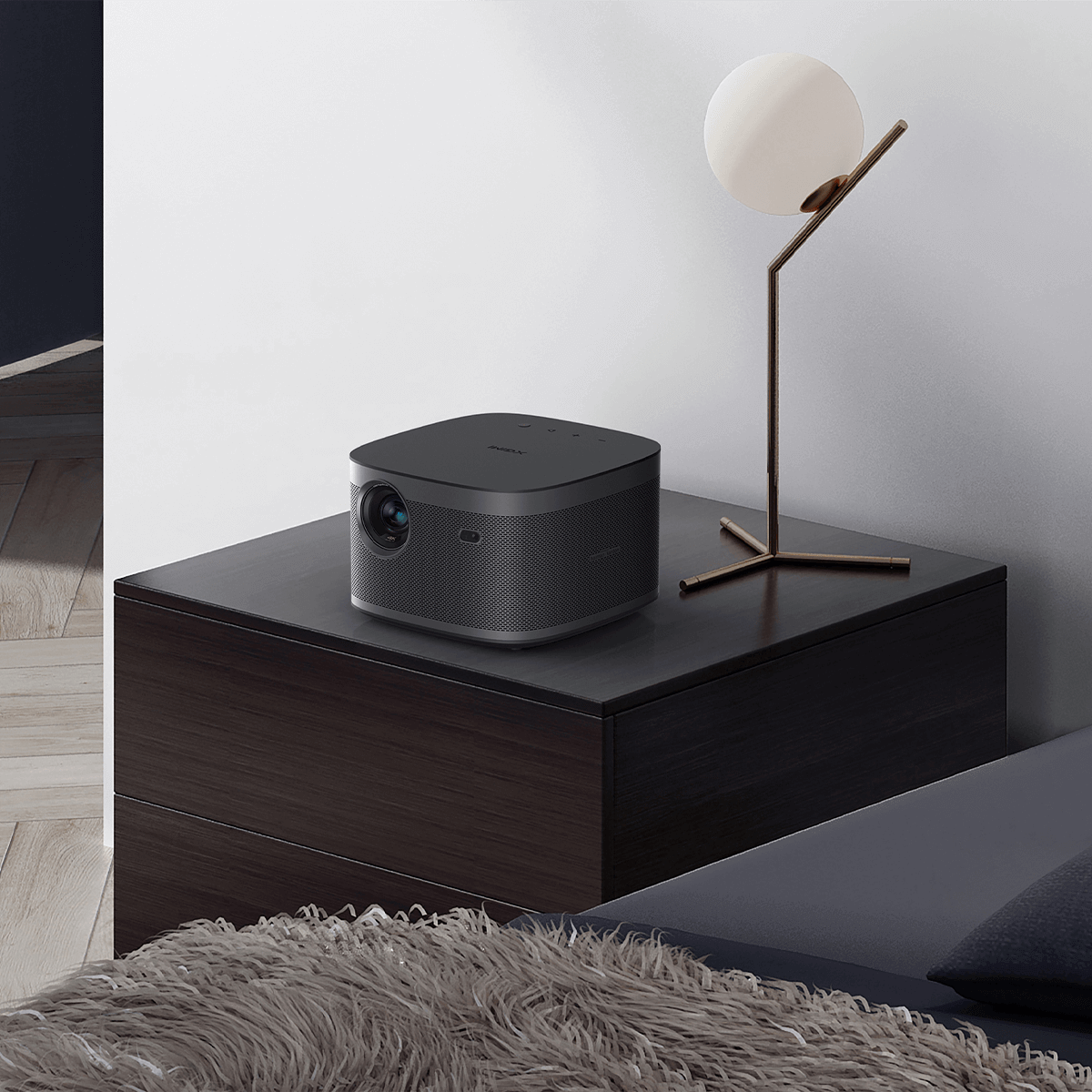How to Connect Projector to PC?
By XGIMI Tech - 2023-08
A computer screen can be too small to show an image or video to a large audience. You need a video projector to give you a bigger, sharper image. To make that happen, you need to hook up a projector to your computer. Most computers have a port for a wired connection to a projector. But that’s not the only option. Here are 4 different ways to connect projector to PC fast and easy.

What Do I Need to Connect My Projector?
You have many options to connect your computer to a projector. You can use a HDMI cable for a simple and reliable connection. But you need a HDMI port on both your smart projector and PC device for that. Some projectors don’t have other ways to connect.
Or, you can go wireless via Wi-Fi or Bluetooth. This way, you can enjoy your screen without any cables. But you need a good internet or Bluetooth signal and the right software for that. Some projectors can do both Wi-Fi and Bluetooth.
Preparations Before Connecting Your Projector to a Windows 11/10 Computer
1. Ensure your devices are secure. It needs to check that it's plugged in properly unless the projector has an autonomous power supply.
2. Ensure that its support does not encourage overheating of the device. We recommend placing the projector on the floor, a projection stand, or a flat surface. Choose a suitable environment to avoid any possible complications.
How Do I Connect My PC to a Projector?
You already have a brief idea of what you need to connect your PC to a large screen. Generally speaking, there are two ways of connecting a projector to your computer:
One is a cable connection and the other is a wireless connection.
● Wired connection: The cable used depends on the projector port you have and the port on your computer. If you can't find one, buy an adapter to convert the ends of the cable and adapt it to the device. In most cases, the outlets and cable ends have been labeled. But if this isn't the case, you can refer to the pictures to recognize them.
Depending on the computer, a range of cables can be used, such as HDMI, USB, VGA, DVI, or YUV. In the case of modern smart projectors for home use, the most common cable and port are the HDMI.
● Wireless connection: You can choose between Bluetooth, Wi-Fi, Miracast, or wireless streaming device like Chromecast. Imagine watching your favorite movie or show without any wires getting in the way. Or feeling like you’re in the middle of the action with surround sound. That’s what this feature can do for you!
But the method without cable requires an environment that favors a stable wireless connection.

How to Connect a PC to a Projector Using a HDMI?
HDMI cable connection is the most basic, but also the most widespread way of connecting a computer to a projector. If you're wondering how to connect a PC to an HDMI projector, here's how:
1. Connect the cable extremities to the computer and the projector, according to their correspondence.
2. Please switch on the projector. It would be magic.
3. Go to the search box in your computer's "Start" menu and type "Connect to a projector". Alternatively, you can press the Windows “Win” key and “P” together. You’ll see some sharing options. Choose one of these:
● PC only: this option turns off the projector and displays images only on the computer screen.
● Duplicate screen: you can display content on the big screen, but not necessarily the same image as displayed on your screen.
● Screen mirroring: this option lets you show the same content on both your computer screen and the projector.
● Projector screen only: the image will be displayed on the projector screen, but not on the computer.
Here's a simple way to project images or videos from your laptop onto a large projection screen. But connecting PC to projector via HDMI or VGA is not the only way.
How to Connect PC to Projector for Wireless Display?
The cable method may not work, perhaps because you're having trouble finding the right cable, or the ports are damaged, or maybe you just don't want to bother with wires. In this case, the only option left is to use a wireless connection.
However, you'll need a projector with more features, such as XGIMI's, to use these functions. These wireless projectors are easier to move and position. Follow these simple steps to connect your wireless projector to your PC.
1. Firstly you need to identify whether the projector works with WiFi or Wireless transmission. It will tell you how to deal with the device.
2. If your device uses WiFi, use software like Chromecast or Miracast to establish a connection. You'll then be prompted to plug in a USB key to make and have a fairly stable connection. The advantage is that you can easily access videos from different platforms.

3. Wireless operation requires a connected device and a common-frequency receiver to establish the connection. If the transmission device is not supplied with the unit, simply purchase one to use it. You'll need to connect both the projector and the receiving device.
How to Connect Your Computer to a Projector with Bluetooth for Audio?
Read on to find out how to use Bluetooth to establish a connection between your PC and a portable projector:
1. Turn on your computer’s Bluetooth in the setting, and let others see it.
2. Turn on your projector’s Bluetooth and let others see it. You may need to press a button on the projector or its remote control.
3. Now pair or connect the devices. To do this, go to your device's Bluetooth settings, select the projector's Bluetooth, and "connect". When connecting for the first time, enter a security code to access the function.

Now you turn your smart projector into a wireless Bluetooth speaker.
What to Do If Windows 11/10 Doesn't Recognize My Projector?
There are a few tricks you can use to solve the problem.
1. You can check that it isn't the problem due to an incorrectly connected cable, ensure the HDMI/VGA/USB-C cables are firmly connected. Or you can try a different cable or port on both devices.
2. You can also switch on your computer's video output when your PC needs it for projection. Similarly, if it is in standby mode, it won't be able to detect the computer.
3. You can try to manually select the correct input source (e.g., HDMI 1, VGA) on the projector.
4. On your Windows 11/10 computer, press Win + P → Select Extend/Duplicate → Check if the projector appears.
5. If the projector is detected but shows "No signal", try changing the resolution/refresh rate in Advanced display settings.
6. Try to upgrade the drivers or enable Wireless Display feature on your PC.
These are just a few scenarios that can help fix connection issues.
Conclusion
You have many options to connect your PC to a projector. You can use a HDMI cable for a simple and reliable connection. Or, you can go wireless with a WiFi or Bluetooth projector, like the XGIMI. This way, you can enjoy Full HD images without any cables. If you have trouble connecting, make sure you have followed the steps correctly.
Product Recommendations
Just Play,
Your Way
Google TV Smart 1080p Projector On-the-Go

Mini Size,
Maximum Entertainment

Mini Remote Control
Enjoy $10 off Your Next Purchase
Be the first to know about any news and sales!