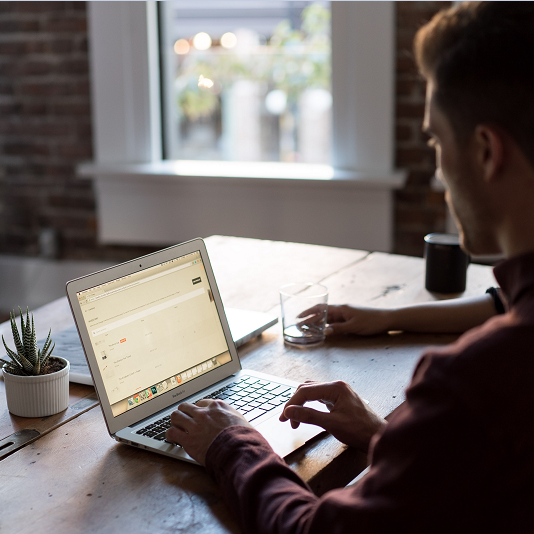How to Connect a Smartphone to a Projector?
By XGIMI Tech - 2021-11
Undoubtedly, today’s devices are smarter and more connected than ever. Projectors are no exception — modern models offer advanced features that make them a lot easier to use.
Portable projectors often come with built-in batteries for true mobility, and many run on Android TV, delivering seamless streaming, Wi-Fi, and Bluetooth support. One feature that has become increasingly popular is smartphone connectivity, as phones are now essential tools for entertainment, work, and content sharing.
How to Connect a Smartphone to a Projector? Whether you’re setting up for a movie night, a presentation, or some casual gaming, below, you’ll learn how to connect your smartphone to your projector—effortlessly!

Part 1. How to Connect a Smartphone to a Projector with a Cable
If you prefer a stable, lag-free connection, a wired setup is a great option. Here are two common methods:
Method 1: Connect via HDMI
Many projectors come with built-in HDMI ports, making HDMI one of the most reliable ways to stream content from your smartphone.
1. Check if your projector has an HDMI input.
2. Use an HDMI adapter that fits your phone (e.g., Lightening to HDMI (iPhone) or USB-C to HDMI (Android)
3. Plug the adapter into your phone and connect the HDMI end to the projector.
4. Switch the projector’s input source to HDMI.
5. Your phone’s screen should now display on your projector screen.

Method 2: Connect via USB Type-C
Follow these steps if your smartphone has a USB Type-C port:
1. Confirm your phone supports video output via USB Type-C.
2. Purchase a compatible HDMI adapter.
3. Connect the adapter to your phone's USB Type C port and the HDMI end to your projector.
4. Switch the projector’s input source to HDMI.
5. Your phone's screen should now be displayed on the projector.
6. If needed, enable screen mirroring in your phone’s settings.
Note: If your phone does not have a USB Type C port, you may need to purchase an adapter that is compatible with your phone's port. Some phones may also require additional settings or apps to enable screen mirroring or display on a projector.
Part 2. How to Connect a Smartphone to a Projector Wirelessly
For greater convenience and mobility, wireless connection methods are available. Here are some popular options:
Method 1: Connect via Bluetooth and Wi-Fi
Most XGIMI projectors support Wi-Fi and Bluetooth connectivity, making them simple to pair with your phone.
Steps:
1. Enable Bluetooth on both your projector and smartphone
2. On your phone, go to Settings > Bluetooth, search for available devices, and select your projector.
3. Connect both devices to the same Wi-Fi network for video casting.
4. On your phone, open the dedicated screen mirroring app (varies by model).
5. Select your projector from the list and start casting content.

Method 2: Connect via Chromecast
Chromecast offers an easy, app-integrated way to stream content or mirror your screen.
Steps:
1.Plug your Chromecast device into the projector’s HDMI port.
2.Connect both Chromecast and your phone to the same Wi-Fi network.
3.Download and open the Google Home app on your smartphone.
4.Select your Chromecast device from the list.
5.Tap Screen mirroring to cast your entire phone screen.
6.To stop, tap Stop mirroring in the Google Home app.
Tip: Apps like Netflix and YouTube have a built-in Cast button. Tap it, select your Chromecast device, and your video will play directly on the projector.

Method 3: Use Video Streaming or Screen Mirroring Apps
Many smart projectors support native screen mirroring or video streaming. Always check if your projector model includes this feature.
Steps:
1. Connect both your phone and projector to the same Wi-Fi network.
2. Install a screen mirroring or streaming app on your phone (e.g., AirPlay, Miracast, Google Home).
3. Open the app and select your projector as the display device.
4. Follow the on-screen instructions to start streaming or mirroring.
5. Adjust settings like resolution or screen orientation to optimize your viewing experience.
6. Your phone’s content should now be displayed on your projector screen. To disconnect, simply exit the app or stop casting within the app interface.
Note: App names, steps, and compatibility can vary based on your phone model and projector. Always consult the projector’s manual or the app’s support page if issues arise.

Use Screen Mirror to Connect iOS Devices (iPhone/iPad) to Projectors
Part 3. Why Connect Your Phone to a Projector?
Connecting your phone to a projector can offer several practical and enjoyable benefits, including:
1. Convenience:
With most portable projectors, you can watch content anywhere — from hotel rooms to campgrounds. Plus, you can easily stream movies, shows, and more stored on your phone without needing Wi-Fi.
2. Easy Sharing:
If Wi-Fi is unavailable or slow, you can still share personal content like vacation videos, family photos, or offline presentations directly from your phone to the projector screen, great for social gatherings or impromptu work meetings.
3. Portability:
Pairing your phone with a compact projector creates a lightweight, mobile entertainment or that travels with you, making it ideal for business professionals, students, and travelers.
4. Enhanced Viewing Experience:
Watching content on a projector offers a much larger and more immersive display for your favorite movies, TV shows, games, and other phone content.
5. Versatility:
Smartphones can stream nearly anything: videos, slideshows, games, and more. With a projector, you can take that content from your palm to a wall, turning your phone into an all-in-one media hub.
Part 4. XGIMI HORIZON Pro — Easy Wired and Wireless Smartphone Connection
The XGIMI HORIZON Pro is a premium 4K smart projector that offers both wired and wireless connectivity options for seamless smartphone integration.
How to connect Android devices to your XGIMI HORIZON Pro:
● Download and install Google Home from the Google Play Store and connect it to your projector via Wi-Fi.
● Ensure both your phone and projector are connected to the same Wi-Fi network.
● On the Google Home app, select your projector and tap the screen mirroring option.
How to connect iOS devices to your XGIMI HORIZON Pro:
● On the projector, open the Google Play Store and install the AirScreen app.
● Launch AirScreen on your XGIMI HORIZON Pro.
● Ensure your iOS device is connected to the same network as your projector, and then use AirPlay to mirror your screen.
HORIZON Pro’s Chromecast built-in feature makes content casting easy:
● Connect your device and the XGIMI projector to the same Wi-Fi network.
● Open any Chromecast-enabled app (e.g., YouTube, Netflix).
● Tap the Cast icon, select your projector, and start streaming instantly.


Why Choose XGIMI HORIZON Pro for Phone Projection?
● Supports 4K UHD Resolution
● 1500 ISO Lumens for bright, clear viewing any time of day
● X-VUE 2.0 Image Engine + MEMC for smoother motion and vibrant colors
● Intelligent Screen Adaption (ISA) with Autofocus, Auto Keystone Correction, Intelligent Screen Alignment, and Intelligent Obstacle Avoidance for hassle-free setups.
● Dual Harman Kardon speakers for three-dimensional surround sound
Whether you’re watching movies, sharing videos, or playing games, HORIZON Pro delivers a cinematic experience straight from your smartphone.
Final Takeaway
Connecting your smartphone to a projector offers flexibility for many settings. If you’re streaming at home, sharing content offline, or uploading important photos, projectors enhance your favorite content on a grand scale.
With screen mirroring and Chromecast built-in, the XGIMI HORIZON Pro makes wireless projection simple. Prefer a wired setup? Its dual HDMI ports let you connect via USB Type-C or Lightening to HDMI adapter for stable, high-quality viewing.
Product Recommendations
Just Play,
Your Way
Google TV Smart 1080p Projector On-the-Go

Mini Size,
Maximum Entertainment

Mini Remote Control
People Also Read
Enjoy $10 off Your Next Purchase
Be the first to know about any news and sales!