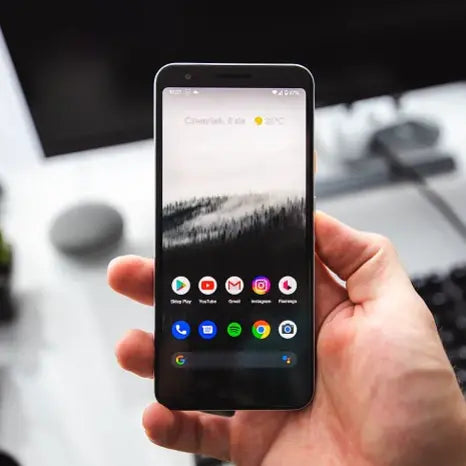How to Connect iPhone to Projector Wirelessly or with Cables?
By XGIMI Tech - 2023-07
Welcome to our comprehensive guide on how to connect your iPhone to a projector, whether you prefer using cables or going wirelessly. With the rapid advancements in technology, turning your iPhone into a powerful presentation tool has never been easier.
In this article, we will walk you through various methods to connect your iPhone to a projector in a wireless way, or utilizing projector HDMI ports for direct wired connections. Whether you're presenting slideshows, sharing videos, or showcasing photos, projecting from your iPhone can elevate your multimedia experience.

Part 1. Connect iPhone to Projector Wirelessly via Wi-Fi
Connecting your iPhone to a projector wirelessly via Wi-Fi offers the ultimate convenience and flexibility, providing a seamless projection experience without the hassle of cables. Whether you're presenting important slides, sharing content with friends, or watching your favorite videos on a larger screen, this wireless method is ideal. Follow these simple steps to get started:
● Step 1: Prepare iPhone and Projector on the Same Wi-Fi
Ensure both your iPhone and the projector are connected to the same Wi-Fi network. If your projector supports AirPlay or has built-in wireless projection capabilities, it's ready for wireless connections.

● Step 2: Access the Control Center on Your iPhone
On your iPhone, access the Control Center by swiping down from the top-right corner (for iPhones with Face ID) or up from the bottom of the screen (for iPhones with a Home button).
● Step 3: Select Your Device and Enable iPhone Screen Mirroring
Select your compatible projector from the list of available devices. The iPhone will establish a connection with the projector.

● Step 4: Enjoy Wireless Projection with iPhone
Once connected, your iPhone's display will be mirrored on the projector screen. Now you can confidently share presentations, photos, videos, or any other content from your iPhone.
With the wireless connection established, you have the freedom to move around during presentations and interact more naturally with your audience.
● Step 5: Disconnect and Finish Displaying
To end the projection, simply access the Control Center again and tap the "Stop Mirroring" or "AirPlay" option. Your iPhone will disconnect from the projector, and you're all set!
By following these easy steps, you can unlock the full potential of your iPhone and projector. This method is especially useful when your smart projector lacks HDMI input, making it a lifesaver for hassle-free connections.
Part 2. Connect iPhone to Projector Wirelessly via Bluetooth
Connecting your iPhone to a projector via Bluetooth provides yet another wireless option for seamless projection. Just follow these steps:

● Step 1: Check Projector Compatibility of Bluetooth Connection
Ensure that your projector supports Bluetooth connectivity. Refer to its manual or specifications to confirm this feature.
● Step 2: Enable Bluetooth on iPhone and Pair the Devices
On your iPhone, go to "Settings" and turn on Bluetooth. This will enable your iPhone to discover nearby Bluetooth devices.
Put the projector into Bluetooth pairing mode according to the manufacturer's instructions. Typically, this involves navigating through the projector's menu to access the Bluetooth settings and initiating pairing.
● Step 3: Pair with iPhone and Confirm Pairing
Once the projector is in pairing mode, it will appear in the list of available Bluetooth devices on your iPhone.
Select the projector from the list to initiate the pairing process. Follow any on-screen prompts to confirm the pairing between your iPhone and the projector.
Once successfully paired, you'll receive a confirmation message.
● Step 4: Install and Start the "MagiCast" App
Please install "MagiCast" App from Google Play Store or DesktopManager App then start it.
Open "Cast Screen" in your iPhone, or other iOS mobile devices like the iPad or Macbook, and make sure its under the same WiFi signal with the video projector.

● Step 5: Set Up Projection and Enjoy the Wireless Projection
After the successful pairing, you can now start projecting content from your iPhone onto the projector screen. You can enjoy the freedom to project without the need for cables.
● Step 6: Disconnect and Finish
To end the Bluetooth connection, navigate to the Bluetooth settings on your iPhone and select "Disconnect" or turn off Bluetooth when you no longer need to project.
By following these steps, you can effortlessly connect your iPhone to a Bluetooth-enabled projector, providing a convenient and cable-free projection experience.
Part 3. Connect iPhone to Projector With HDMI
Connecting your iPhone to a projector without Wi-Fi is still possible through two reliable methods: via USB or with HDMI. These options come in handy when you're in a Wi-Fi-restricted environment or if your projector lacks wireless capabilities. Follow these steps to project your iPhone's screen:


● Step 1: Buy a Lightning-to-HDMI or Type-C-to-HDMI Adapter
Purchase a Lightning-to-HDMI or Type-C-to-HDMI adapter that matches your iPhone's port.
● Step 2: Connect the Adapter and HDMI Cable and Your iPhone
Plug one end of the HDMI cable into the adapter and the other end into the projector's HDMI input. Then connect the Lightning end or Type-C end of the adapter into your iPhone.
● Step 3: Set Up Projection and Enjoy It
The projector should detect the HDMI connection automatically. If not, use the projector's input/source settings to select the HDMI input. Your iPhone's display will now be mirrored on the projector screen, enabling you to enjoy various content on a larger scale.
By following these steps, you can effortlessly connect your iPhone to a projector using reliable and stable HDMI connection method. These wired options makes it possible to showcase your content even in environments where Wi-Fi is unavailable or impractical.
Part 4. Troubleshooting iPhone-to-Projector Connection Problems
Q1. Why Won't My iPhone Screen Mirror to My Projector?
There could be several reasons for this issue:
● Wi-Fi Connectivity: Ensure both your iPhone and the projector are connected to the same Wi-Fi network if using AirPlay or wireless projection.
● Compatible Projector: Confirm that your projector supports screen mirroring, AirPlay, or the specific cable connection method you are using (USB or HDMI).
● Adapter Compatibility: If using a wired connection, verify that you are using the correct Lightning-to-USB or Lightning-to-HDMI adapter that matches your iPhone's port.
Q2. Can you use AirPlay without Apple TV?
Yes, you can use AirPlay without Apple TV if your projector supports AirPlay directly or if you have an AirPlay-enabled receiver or compatible third-party device. This allows you to mirror your iPhone's screen to the projector wirelessly without the need for an Apple TV.
Q3. How do I Connect my iPhone to a MacBook?
To connect your iPhone to a Mac, use a Lightning-to-USB cable to connect the iPhone to a USB port on the Mac. Once connected, you can use the macOS's built-in software like QuickTime Player to mirror the iPhone's screen or access the Photos app to import photos and videos.
Q4. How Do I Connect a PlayStation 4 Controller to my iPhone?
To connect a PS4 controller to your iPhone, ensure your controller is charged and put it into pairing mode by pressing and holding the PS button and Share button simultaneously until the light on the controller starts flashing.
Then, on your iPhone, go to "Settings" > "Bluetooth" and select the controller from the list of available devices to pair them. Once paired, you can use the controller to play supported games and navigate your iPhone.
Conclusion
How to connect your iPhone to a projector for displaying? you can use different methods depending on its capabilities:
● Wireless Method:
If your projector supports AirPlay or has built-in wireless projection capabilities, ensure both your iPhone and the projector are connected to the same Wi-Fi network.
Access the Control Center on your iPhone, tap "Screen Mirroring" or "AirPlay," and select your projector from the list of available devices.
● Wired Method:
For projectors without wireless capabilities, you can connect via HDMI. Use a Lightning-to-HDMI adapter or Type-C-to-HDMI adapter to connect your iPhone to the projector's HDMI input.
Product Recommendations
Just Play,
Your Way
Google TV Smart 1080p Projector On-the-Go

Mini Size,
Maximum Entertainment

Mini Remote Control
Enjoy $10 off Your Next Purchase
Be the first to know about any news and sales!