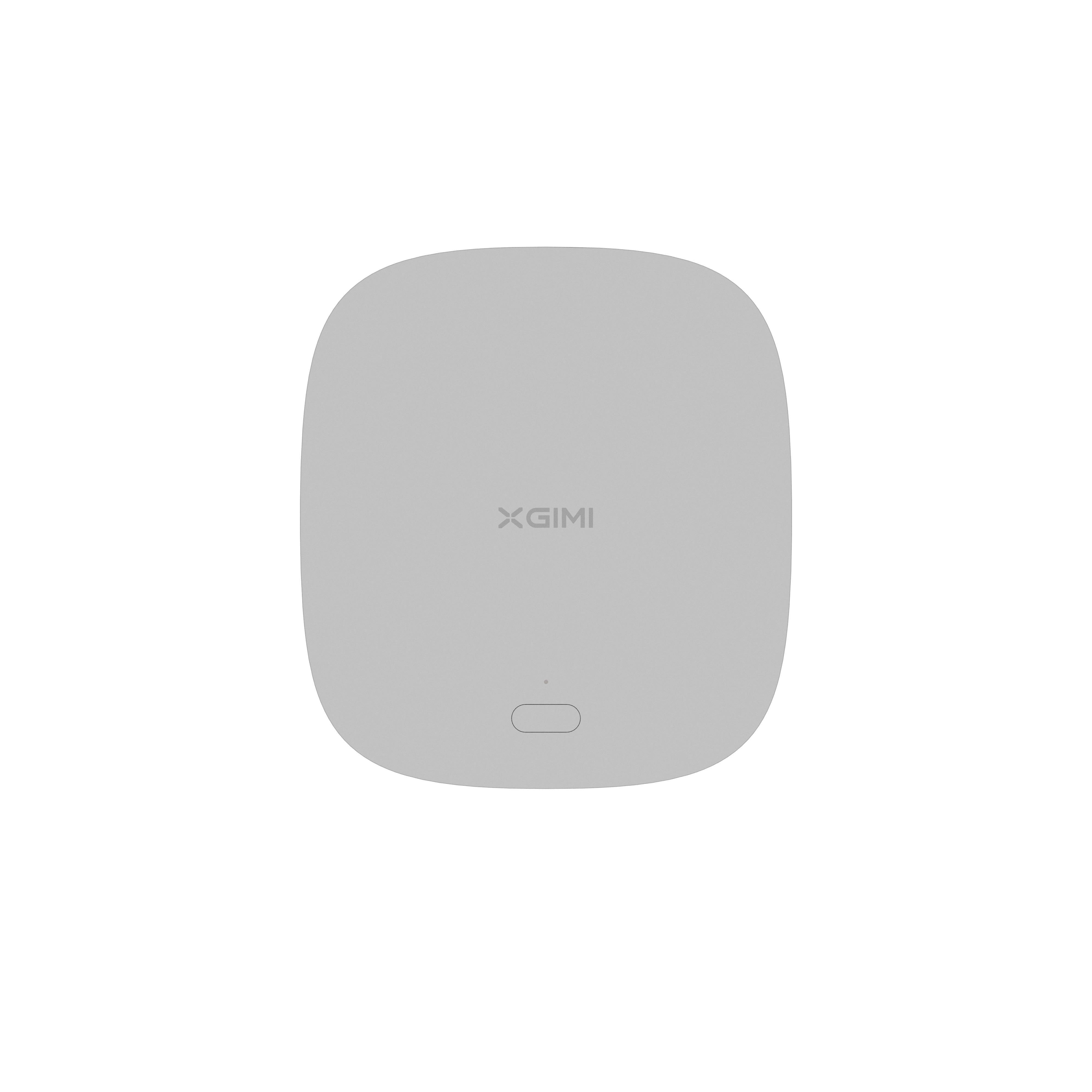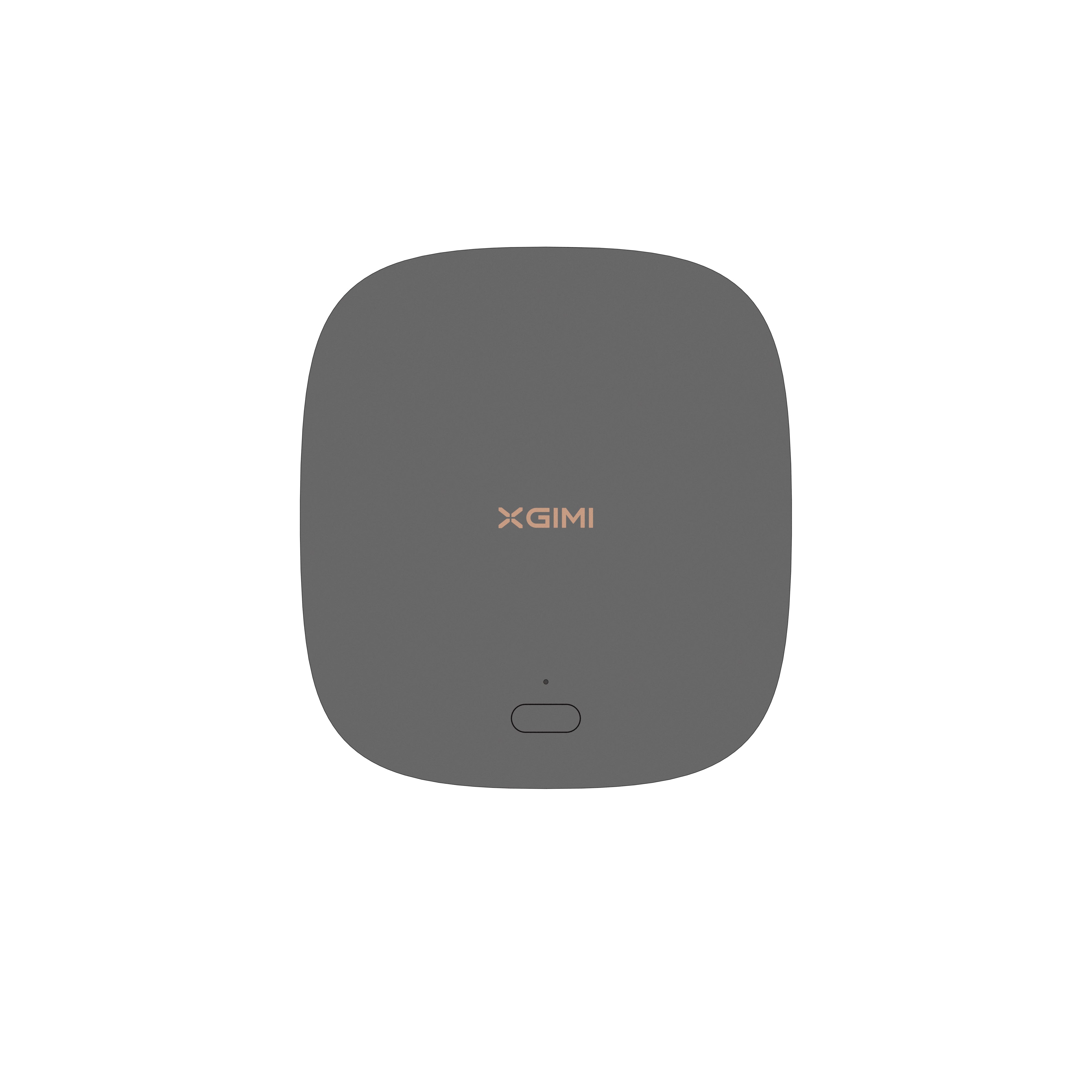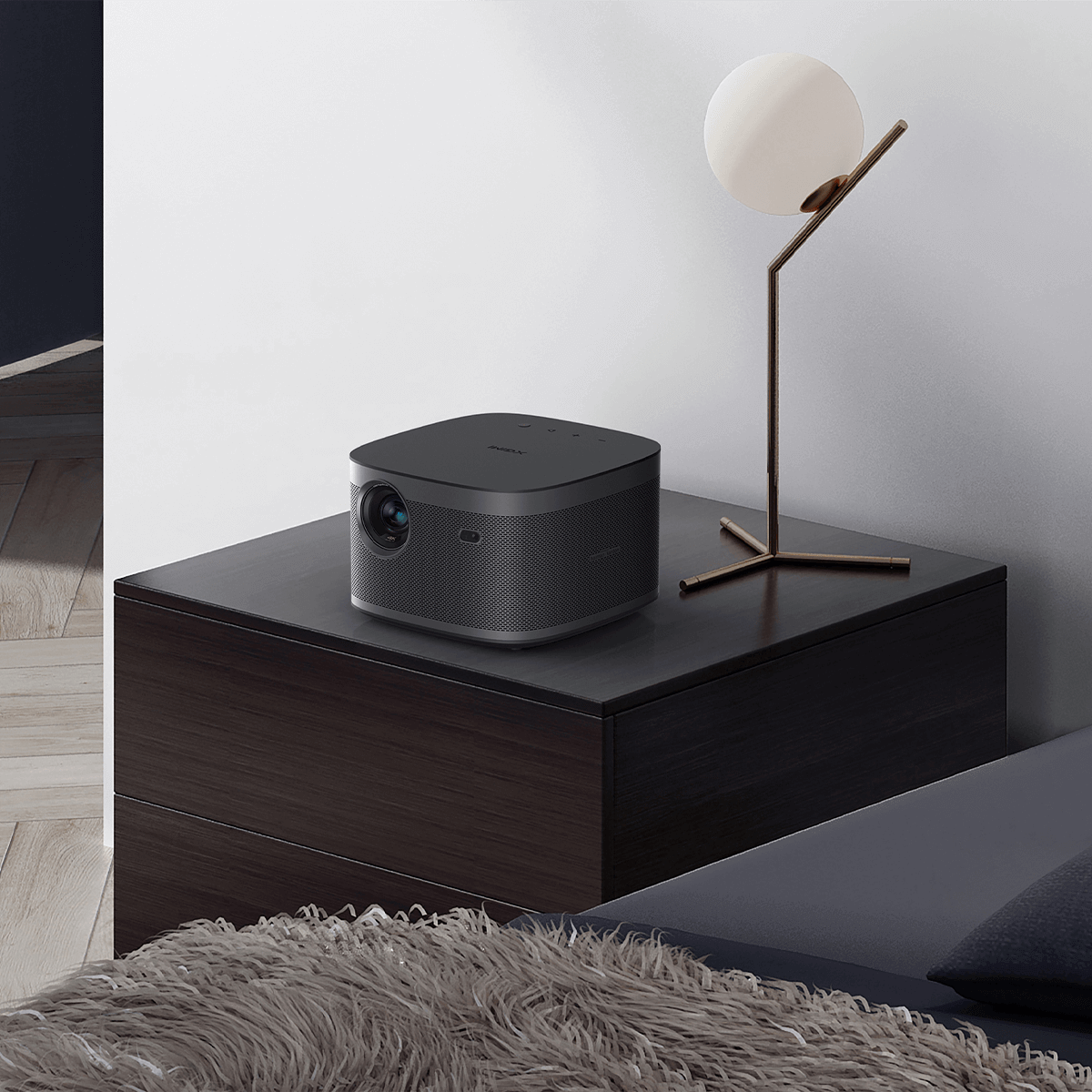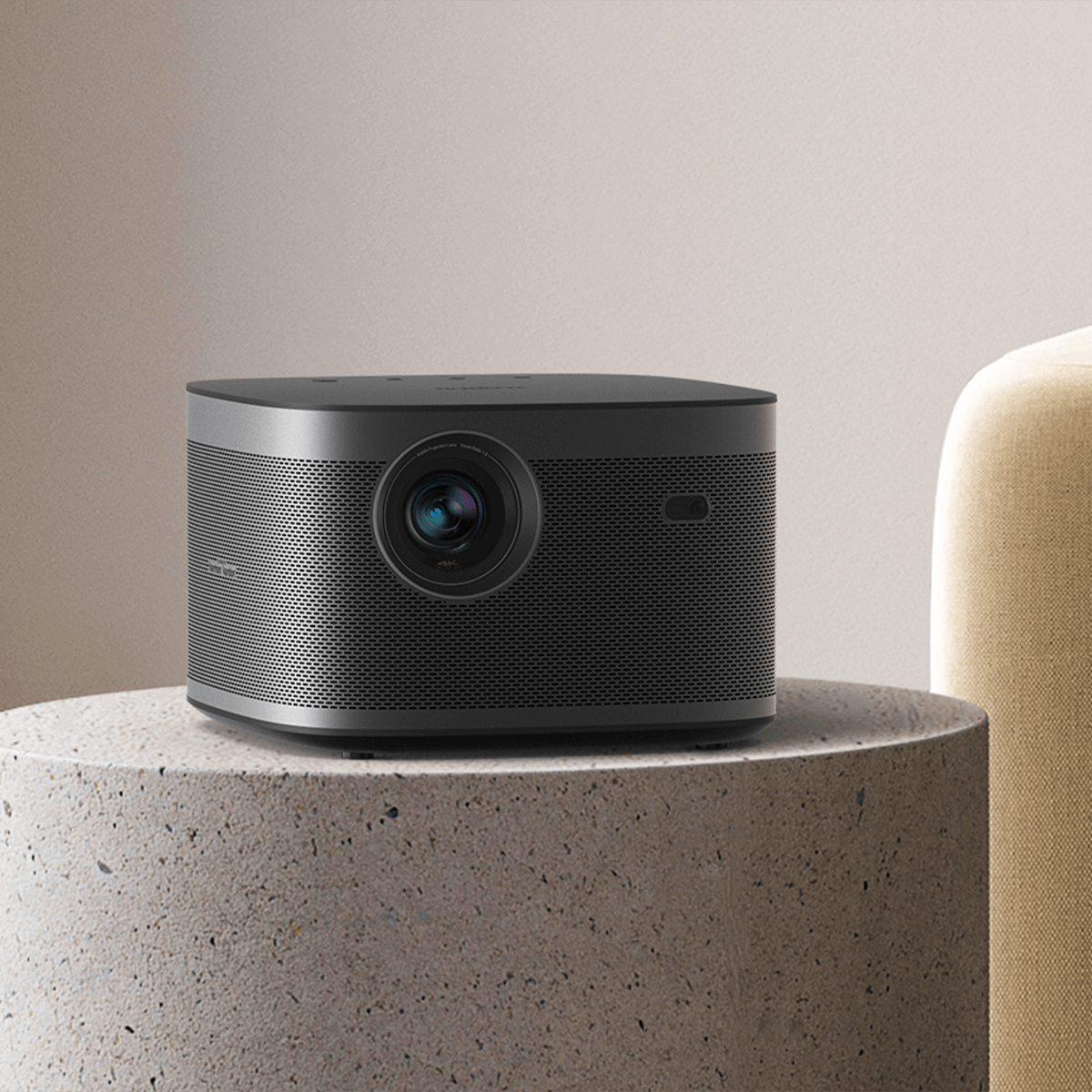How to Connect a Chromebook to a Projector?
By XGIMI Tech - 2023-07
Chromebooks have become more popular thanks to their sleek design, cloud storage, security, and other exciting features. Its portability over the traditional laptop makes it a preference for some people. If you own a Chromebook, you can use it as a tool for various purposes, including transmitting content to a projector screen. Like using your mobile smartphones and laptops, you can also learn how to mirror Chromebook to the projector.
In this article, we'll discuss how to connect the projector to Chromebook with straightforward and practical steps.

How to Connect Chromebook to Projector via HDMI?
Chromebooks usually come with an HDMI or Type-C USB port for connecting to an external source. Projectors typically come with HDMI, VGA, and USB ports. Our XGIMI smart projectors come with HDMI and USB ports, compatible with Chromebooks and similar devices.

To connect Chromebook to the projector using HDMI, follow these simple steps:
Step 1. Get your HDMI cable and plug one end into the appropriate port on your Chromebook or adapter.
Step 2. Take the other end and plug it into the back of your projector.
Step 3. Connect your projector to a power source if necessary and put it on.
Step 4. Select the correct input, which in this case is HDMI.
Step 5. Once you see your Chromebook’s screen on the projector, you may proceed to select the specific kind of content you wish to view.
If your Chromebook has a USB-C port, you can use a USB-C to HDMI adapter cable to connect it to your projector by following similar steps. XGIMI projectors come with both ports, so you don't have to purchase additional hardware. With our portable products, you can easily connect your Chromebook to projector.
When an older projector only has a VGA port, a USB-C to VGA adapter is required. But ensure the Chromebook supports video output over USB-C protocol.
How to Hook Up a Chromebook to Your Projector Wirelessly?
To use this method, you either need a projector that uses WiFi or own a streaming device like Chromecast, Apple TV, or Roku. Bright projectors like the ones we sell at XGMI offer a wireless feature, so you won't need another device to complete the process.
Connect Chromebook to Projector Wirelessly via Wi-Fi Direct
Step 1. Confirm that your projector possesses a Wi-Fi connection.
Step 2. Turn your projector on and ensure it’s connected to its power source.
Step 3. Connect your projector to your local or Chromebook Wi-Fi connection.
Step 4. Afterward, open your Chromebook, and go to your Chrome browser.
Step 5. Select cast and click on settings or the three dots at the top right, then choose your projector.
Step 6. From the cast menu, click on sources and select the "cast desktop". This action will allow you to view any windows or applications on your Chromebook.
To Connect Chromecast or a Similar Streaming Device to Projector:
You can follow the steps below if you'll be using a streaming device like Chromecast or Apple TV. Remember that your projector will still need an HDMI port for this option to work.
Step 1. Confirm that you connect your projector to its power source and put it on if necessary.
Step 2. Plug your streaming device into the available HDMI port on the projector. Usually, there are Chromecast for 1080p, Chromecast Ultra for 4K and HDR, and Chromecast with Google TV
Step 3. If you’re already familiar with the streaming device, you probably have access to your favorite applications and the kind of content you like to view. If you’re using the device for the first time, you can simply follow the step-by-step prompts on the screen to set up your account before you can proceed.
Step 4. Connect the streaming device to your Chromebook’s Wi-Fi connection.
Step 5. Open the Chrome browser on your Chromebook, click the three dots at the top right corner of the screen, and select cast from the drop-down menu.
Step 6. Select the streaming device connected to your projector, like Chromecast.
Step 7. Click on the sources from the cast menu and select "cast desktop". You get a chrome cast projector.
Whether you want to connect Chromecast to a projector or use a direct wireless connection, you need a projector that offers a variety of connectivity options for you to choose from. Our portable projectors offer convenience by providing access to all the standard methods of connecting and transmitting content.
How to Cast a Chromebook Screen to an Android or Apple Mobile Device?
You can use your Apple or Android to vast content to your Chromebook screen for a more vivid and extensive view. If you want to connect your Chromebook to your Android or Apple mobile device, follow these steps:
Step 1. First, download the screen mirroring app from Google Play or Apple Store. It has a free and a pro version, so choose the one you can use. Once you finish installing, open the app.
Step 2. Open the screen mirroring app website on your Chromebook, and use the Google Chrome browser.
Step 3. The website will reveal a six-digit code and a QR code you need on your Android or Apple device app.
Step 4. Select “start mirroring” on the app and ensure you activate the sound.
Step 5. You can increase the resolution of the picture from the display resolution slide.
Step 6. You can enter the six-digit code or scan the QR code to connect both devices.
Step 7. Once the connection is complete, the phone screen will display on the Chromebook.
FAQs about Using Your Chromebook
Q1. What Cables Do I Need To Connect My Chromebook to a Projector?
You can either use a HDMI or USB Type C cable, depending on the port available on your Chromebook. Most Chromebooks come with one or both, so you can easily connect your Chromebook to a projector by getting the appropriate cable.
Q2. Can I Mirror My Chromebook Screen on a Projector?
Yes, you can mirror your Chromebook screen on a projector with a few steps. Open settings, select the device and the display. Two rectangles symbolize the device's presentation and the projector's. Underneath the arrangement section, you'll see a little box with the "Mirror Built-in Display " text. Check the box. The projector automatically shows the same image on the main display.
Q3. Where Is the Display Key on My Chromebook?
You can find the display key on your Chromebook in the top row on the keyboard. It is similar to the F5 key on the PC keyboard. The key is rectangular with two straight lines on the right side. You can find it between the full screen and the brightness reduction button.
Q4. How Do You Factory Reset a Chromebook?
Before you perform a factory reset on your Chromebook, know it'll cause you to lose all your current files. Ensure you back up all the essential files you don't want to lose. Afterward, sign out from your device and press "Alt+Ctrl+Shift+R". Then, select "Restart", then "Powerwash '' and "Continue". Follow the promptings on the screen to sign in to your Google account and get your Chromebook up and running again.
Q5. How Do You Take a Screenshot on a Chromebook?
To take a screenshot on your Chromebook, press ctrl+shift+show windows. Then, click on "screenshot". You’ll have the option to choose a window, partial or complete screenshot. Alternatively, select time at the lower right tab and press screen capture.
Buy XGIMI Portable Projectors for Simple Chromecast Connections
Experience entertainment on the go like never before! Elevate your viewing with XGIMI's portable projectors. Enjoy stunning visuals anywhere, anytime. Don't miss out, grab your XGIMI portable projector now!
XGIMI MoGo 2 Projector
- Cinematic Visuals for Only $399: MoGo 2's 400 ISO lumens, integrated D65 color temperature standard, and 90% DCI-P3 color gamut offer a cinematic big-screen experience with bright, colorful images.
- Plug and Play: Let MoGo 2 do the work for you. With our industry-leading ISA 1.0 technology, enjoy the easiest projector setup experience.
- Movies on the Go: MoGo 2 connects to your power bank and is easy to move to different rooms or during your outdoor adventures.
- 8W Speakers with Dolby Audio: MoGo 2's built-in dual 8W speakers with Dolby Audio provide impressive sound, helping you immerse in your favorite movies, music, and more!
- Android TV 11.0, Thrilling 3D Movies at Home: MoGo 2 decodes 4K video smoothly and supports 3D content. With the upgraded Android TV 11.0, you get the ultimate user-friendly experience.
XGIMI MoGo 2 Pro
- Hollywood-Standard Visuals: With 400 ISO lumens, integrated D65 color temperature standard adopted by Hollywood, and a 90% DCI-P3 color gamut, all colors are restored in brilliant, lifelike detail.
- Seamless Setup, Smart Projecting in a Snap: Our new ISA 2.0 technology ensures you never miss a moment of your favorite movies, TV shows, or games.
- 8W Speakers with Dolby Audio: MoGo 2 Pro offers a deeply immersive and cinematic audio experience thanks to its built-in dual 8W speakers with Dolby Audio.
- Smooth Android TV 11.0 and 3D Movies at Home: Decodes 4K video seamlessly and supports 3D content. Moreover, the upgraded Android TV 11.0 provides the ultimate user-friendly viewing experience.
- Movies on the Go: Easily connect MoGo 2 Pro to your power bank, allowing you to move it to different rooms or take it on your next outdoor adventure.
Three Factors to Consider When Purchasing a Projector
1. Portability
Portable projectors are desirable because they make accessing media content from any room easy. Whether you're going on a business trip or vacation, you want a projector you can easily pack and be on your merry way without feeling a crushing weight. At XGMI, we prioritize convenience, so our projectors are made with a sleek portable design that allows you to carry them around easily.
2. Connectivity Options
Being able to connect with a variety of devices is what makes a projector functional. Confirm that a projector offers different connectivity options so you're not stranded when one doesn't work. Our XGIMI HORIZON Pro has WiFi compatibility and HDMI and USB ports for adapters and cables.
These options allow you to connect to other devices, access any content you wish to view, and comfortably view them on a large screen. If you're purchasing a projector, you know the kind of devices you'll use to view content on it. Ensure that those devices and your projector have compatible connections.
3. Battery Life
A good battery life is desirable because you can focus on projecting from a comfortable angle without worrying about losing power. If you need to give a 30-minute talk or watch a 2-hour movie, you shouldn't worry about your projector giving up midway. You should be confident you'll enjoy your display until the session ends. Invest in any of our XGIMI projectors to get such excellent quality.
Conclusion
Connect your Chromebook to a projector by using a compatible cable (HDMI/VGA). Power on the devices, select the correct input on the projector, and press "Search + P" on your Chromebook to choose the display mode. Enjoy sharing your content on the big screen hassle-free!
Product Recommendations
Just Play,
Your Way
Google TV Smart 1080p Projector On-the-Go

Mini Size,
Maximum Entertainment

Mini Remote Control
Enjoy $10 off Your Next Purchase
Be the first to know about any news and sales!