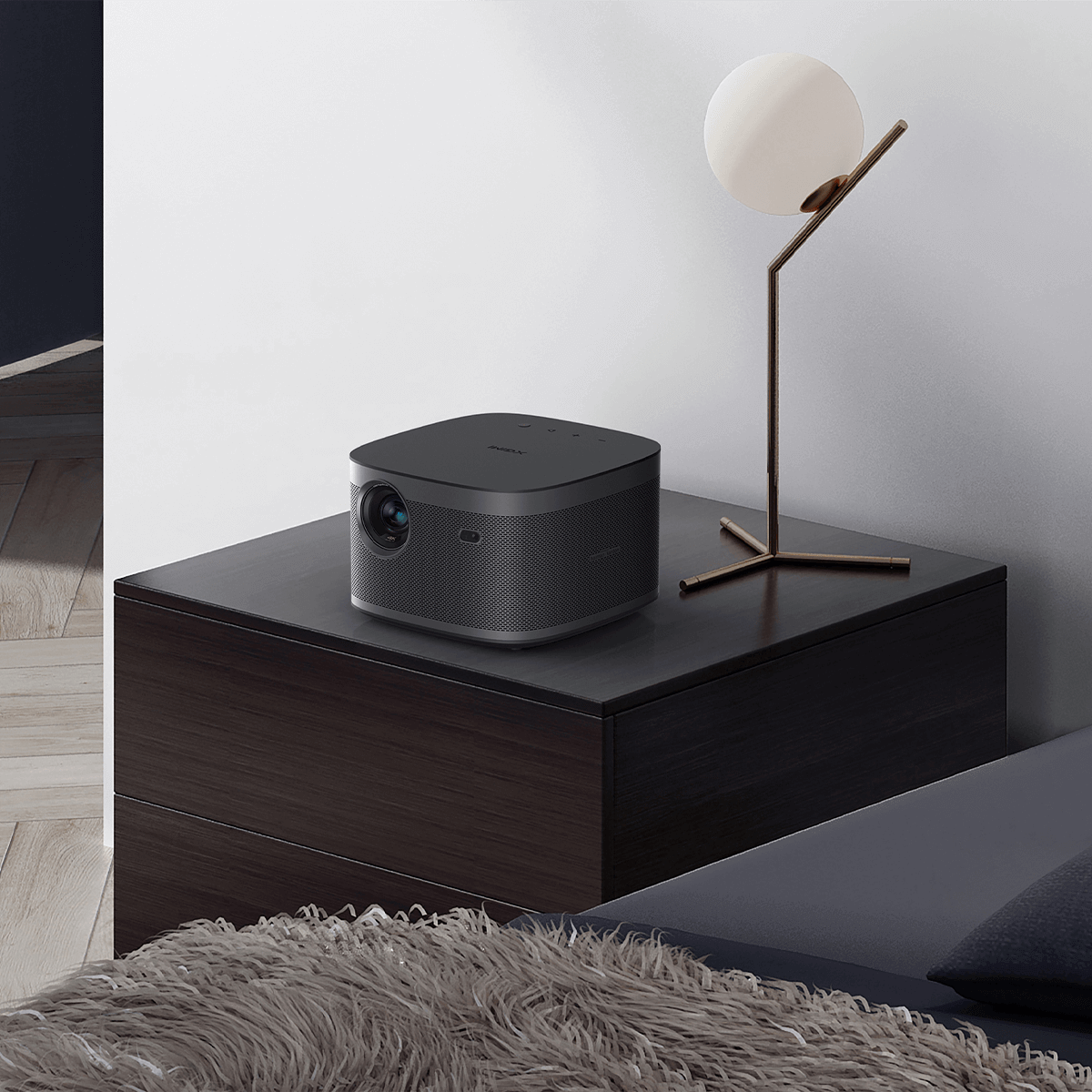How to Connect Phone to Projector without HDMI?
By XGIMI Tech - 2023-08
There are several ways to connect phone to projector without HDMI, whether you need to play music or mirror your device screen. You can opt for a USB cable, MHL, or other adapter cables for a wired connection, or use wireless methods like Wi-Fi, Chromecast, or Miracast.
This blog will teach you to cast your phone's content onto the big screen effortlessly, making presentations and entertainment hassle-free and engaging.
How to Connect Phone to Projector Wirelessly without HDMI?
To help you establish a wireless connection between your phone and projector to share your phone's content without additional devices or cables ,here's a step-by-step guide:
Method 1. Chromecast
Chromecast is a widely used wireless streaming device developed by Google. It plugs into the HDMI port of your projector and allows you to cast your phone's screen onto the projector over Wi-Fi.
Download the Google Home app on your phone to set up Chromecast, follow the setup instructions, and connect the Chromecast device to your projector.
Once configured, you can effortlessly cast content from various apps directly to the projector, making it ideal for streaming videos, presentations, and more.

Method 2. Miracast
Miracast, also known as Screen Mirroring or Wi-Fi Display, is a wireless display standard that allows you to mirror your phone's screen directly to the projector.
To use Miracast, ensure that your projector supports this feature and that your phone is Miracast-enabled. Access the Screen Mirroring or Cast Screen option in your phone's settings, enable the feature, and select your projector from the list of available devices.

Method 3. Direct Wi-Fi
Some projectors have built-in Wi-Fi capabilities, enabling you to connect your phone directly to the projector's network. Once connected, you can share content wirelessly without additional adapters or streaming devices.
Direct Wi-Fi connections are easy to set up and provide a reliable wireless projection experience.

How to Connect Your Phone to a Projector via Bluetooth?
While connecting your phone to a projector via Bluetooth is less common than other methods, some projectors offer Bluetooth support for audio and control functions.
Here's a step-by-step guide to help you establish a Bluetooth connection:
1. Check Bluetooth Compatibility
Before attempting a Bluetooth connection, ensure your phone and projector support Bluetooth connectivity. While most modern smartphones have Bluetooth capabilities, not all projectors may support that.
Refer to your smartphone's settings or user manual to verify Bluetooth availability. For the projector, consult the user manual or visit the manufacturer's website to check for Bluetooth support.
2. Enable Bluetooth on Both Devices
Go to the Bluetooth settings on your phone and enable Bluetooth if it's not already turned on. Similarly, access the projector's Bluetooth settings and activate Bluetooth discovery mode. This mode allows the projector to search for nearby Bluetooth devices.

3. Pair Your Devices
Once both Bluetooth settings are enabled, your phone will search for available Bluetooth devices, including the projector. When the projector appears in your phone's list of available devices, select it to initiate the pairing process. Some projectors may require a PIN or passcode, just follow the on-screen instructions to complete the pairing.
4. Establish Connection
After successful connecting phone to projector wirelessly without HDMI, your phone should be connected to the projector via Bluetooth.
However, it's essential to understand that Bluetooth connections on projectors are generally more suitable for audio transmission or control functions rather than screen mirroring.
In most cases, you can use Bluetooth to play audio through the projector's built-in speakers or external audio system. Additionally, some projectors may allow essential control functions, such as navigating through slides during a presentation.
How to Connect Phone to Projector Using a Cable without HDMI?
Wired connections offer reliable and direct ways to connect your phone to a projector without HDMI, ensuring a stable and seamless projection experience. Here list four other wired methods that may help you. Let's explore each option in detail:
Method 1. Using a USB-C to HDMI Cable or Lightning to HDMI Cable
You will need a USB-C to HDMI cable for smartphone that support USB Type-C ports, such as the new iPhone models and Android phones. For iPhone models before iPhone 15 that come with a Lightning port, you should use a Lightning to HDMI cable.
The cable allows you to establish a digital connection between your phone and the projector's HDMI input. It can transmit audio and video signals, ensuring high-quality projection for presentations, videos, gaming, and more. The content from your phone's screen will be mirrored onto the projector, providing a smooth and lag-free projection experience.
Method 2. Using a USB-C to VGA Adapter or Lightning to VGA Adapter
For some projectors that lack HDMI but have a VGA input, a USB Type-C to VGA or Lightning to VGA adapter is an effective solution. VGA connections are commonly used for presentations and essential multimedia sharing, providing decent image quality.
To use this method, connect one end of the adapter to your phone's port and the other to the VGA cable. Then, plug the VGA cable into the projector's VGA input.
While VGA doesn't transmit audio signals, it offers a practical option for older projectors or devices lacking HDMI or USB ports.
Method 3. Using MHL (Mobile High-Definition Link)
MHL technology enables you to connect your phone's Micro-USB or USB Type-C port to an HDMI input on the projector. This method benefits older Android devices with Micro-USB ports (Like the Samsung Galaxy S5、HTC One M8), allowing them to interface with HDMI-enabled displays.
To use MHL, ensure your phone supports this feature and acquire an MHL-to-HDMI adapter. Connect the MHL adapter to your phone and plug in the HDMI cable from the projector into the adapter.
It's worth noting that not all phones support MHL, so verify your phone's compatibility before investing in an MHL adapter.
How to Connect Phone to Projector via USB?
USB connections provide a straightforward and reliable way to connect your phone to a projector without HDMI. Follow these detailed steps to get started:

1. Identify What Connection Options Your Projector Offers
To connect your phone to a projector without HDMI, start by identifying the available connection options on your projector.
Examine the back or sides of the projector for ports like HDMI, USB Type-A, USB Type-C, VGA, audio jack, or DisplayPort. Refer to the projector's manual or the manufacturer's website for detailed port information.
Once you know the available options, you can choose the appropriate method, such as USB connections, wireless options like Chromecast or Miracast, or even Bluetooth, to seamlessly connect your phone and project content on the larger screen.
2. Assess Your Phone’s Capabilities
Assessing your phone's capabilities is essential to determine how to connect it to the projector without HDMI.
Check your phone's port type, such as USB Type-C, Micro-USB, or Lightning (for iPhones), to select the appropriate adapter. Review the phone's specifications, user manual, or online resources to find information about supported video output options and compatibility with external displays or projectors.
This assessment will ensure compatibility with your chosen connection method, whether it involves USB connections, wireless options like Chromecast or Miracast, or even Bluetooth, allowing you to project content from your phone onto the larger screen seamlessly.
3. Get the Right Adapters
Choosing the right adapters is crucial for successfully connecting your phone to a projector via USB. If your projector has a USB Type-A port and your phone features a USB Type-C port, you'll need a USB Type-C to Type-A adapter to bridge the gap between the different USB port types and enable a seamless connection.
On the other hand, if both your phone and projector have USB Type-C ports, using a USB Type-C to Type-C cable is the straightforward option, directly connecting your phone to the projector without additional adapters.
By selecting the appropriate adapters, you can confidently connect your phone to the projector via USB and enjoy the seamless projection of your content on the larger screen.
4. Attach Them All Together
Now that you have the appropriate adapters follow these steps to connect your phone to the projector using a USB cable.
● Plug one end of the USB cable into your phone's USB port, and if you're using an adapter, connect it to your phone first before plugging in the USB cable.
● Insert the other end of the USB cable into the USB port on the projector. For those using a USB Type-C to Type-C cable, directly plug it into the phone and projector.
● Select the correct USB input on your phone: Access your projector's input/source menu using the remote or control panel, and select the device.
● Adjust the display resolution or aspect ratio: Depending on your projector and phone settings, you may need to make the proper adjustment for optimal visual experience, so check your device settings accordingly.
Once selected, your phone's screen should automatically mirror the projector, displaying the same content on both devices. You can seamlessly share presentations, videos, photos, and more on the larger projector screen.
Conclusion
In conclusion, breaking free from HDMI constraints is simple. Embrace wireless alternatives like screen mirroring through Wi-Fi, Chromecast, or Miracast. These methods empower you to effortlessly project your phone's content onto the big screen, enhancing presentations and entertainment. Enjoy seamless connectivity and explore a world of possibilities beyond traditional cables.
Product Recommendations
Just Play,
Your Way
Google TV Smart 1080p Projector On-the-Go

Mini Size,
Maximum Entertainment

Mini Remote Control
Enjoy $10 off Your Next Purchase
Be the first to know about any news and sales!