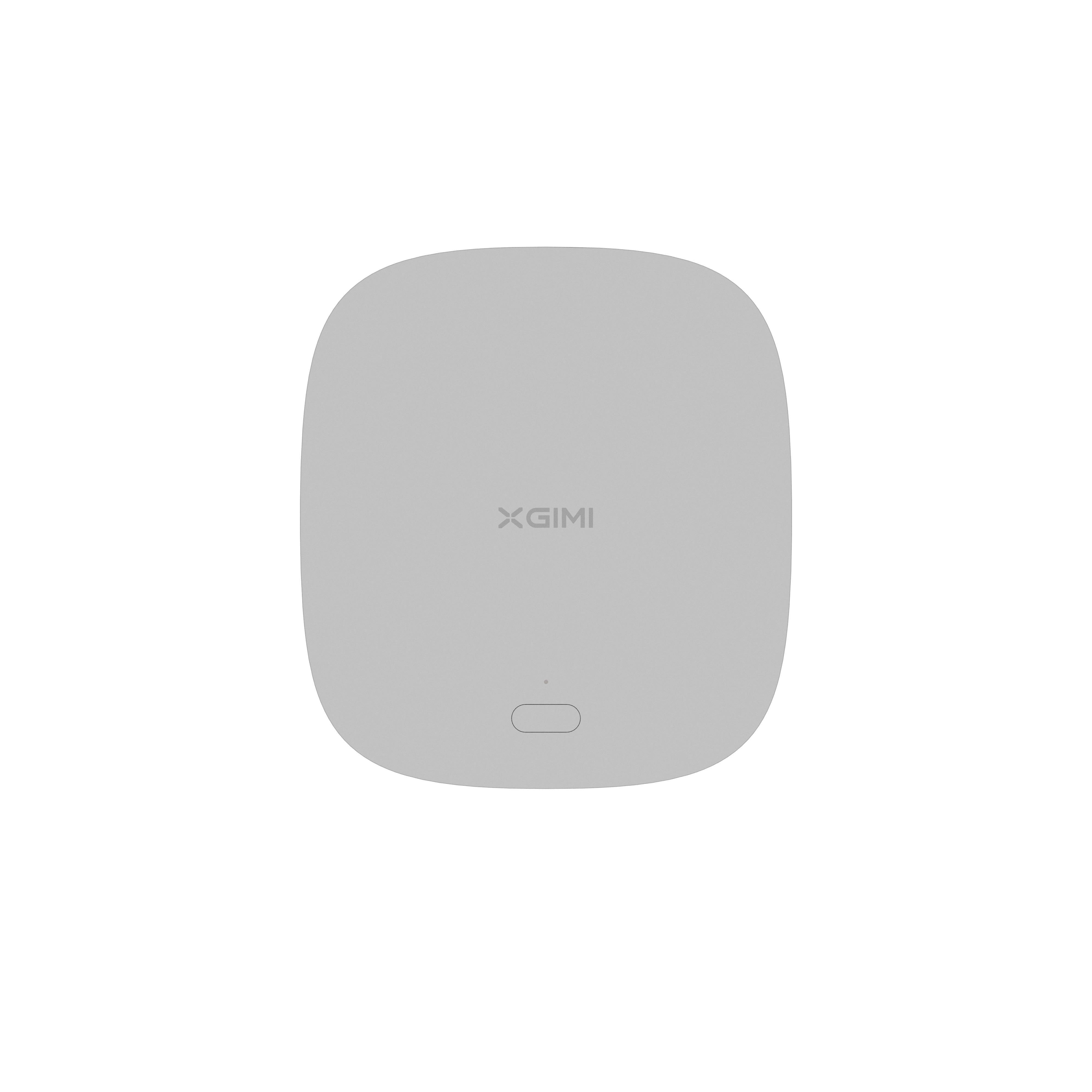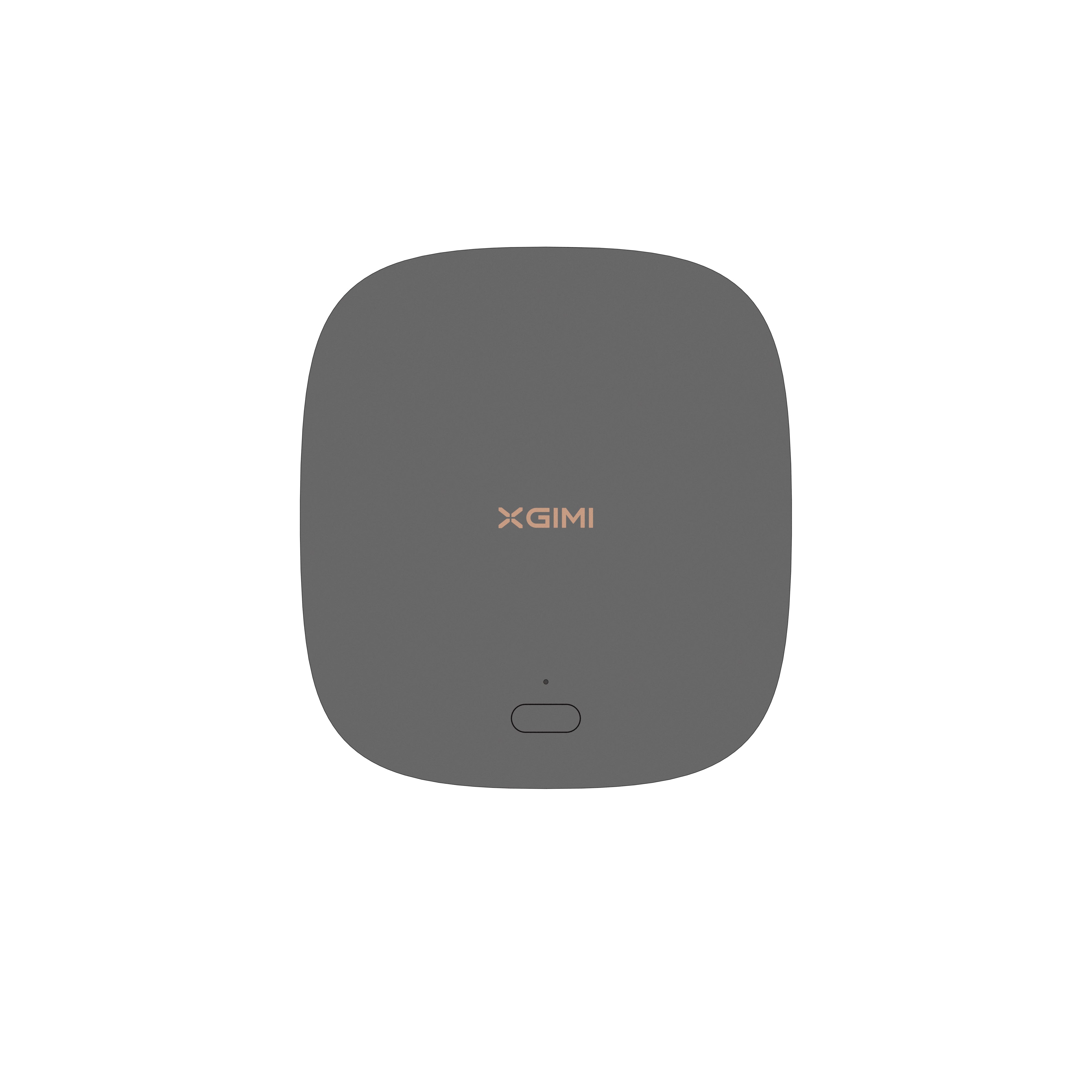How to Connect Xbox to Projector
By XGIMI Tech - 2023-08
Introduction
Connecting your Xbox gaming console to a projector opens up a whole new world of immersive gaming experiences on the big screen. Whether you want to enjoy solo adventures or host epic multiplayer battles, the larger-than-life visuals projectors offer will elevate your gaming sessions. This guide will walk you through three different methods of connecting your Xbox to a projector – HDMI, VGA, and S-Video. Additionally, we'll address common issues that may arise during the setup process. Let's dive in and unleash the full potential of gaming with your Xbox and projector.
How to Connect Xbox to Projector Using HDMI
Connecting your Xbox gaming console to a projector using HDMI (High-Definition Multimedia Interface) is a simple and effective way to enjoy gaming on a big screen. HDMI cables are widely used to transmit high-quality audio and video signals, providing an immersive gaming experience. Here's a step-by-step guide to help you set up your Xbox with a projector using HDMI, even if you're new to this process:

1. Check the Projector and Xbox Ports:
Before you begin, ensure your projector and Xbox have HDMI ports. Most modern projectors and Xbox models have HDMI ports for easy connectivity. Look for the "HDMI" label next to the ports.
2. Get the Right HDMI Cable:
Select a high-quality HDMI cable with sufficient length to connect your Xbox and projector. Ensure the cable is in good condition and supports the necessary HDMI version (e.g., HDMI 2.0) for optimal performance.
3. Power off all Devices:
Before making any connections, power off your Xbox gaming console and projector. This prevents potential electrical issues during setup and ensures a safe connection.
4. Connect the HDMI Cable:
The HDMI port on the Xbox is typically located on the back or side of the console. Next, connect the other end of the HDMI cable to the HDMI input on your projector. HDMI inputs on projectors are also commonly found on the back or side panel.
5. Power on the Devices:
Turn on your projector first and then your Xbox. This sequence allows the projector to recognize the Xbox as a connected input source.
6. Select the HDMI Input:
Using the remote control that came with your projector or the buttons on the device, find the option to select the HDMI input. It may be labeled as "HDMI 1" or "HDMI 2" on the projector's menu. Choose the one that matches the HDMI port where your Xbox is connected.
7. Xbox Display Settings:
To make sure your games look their best, adjust the display settings on your Xbox. Go to the "Settings" menu and then select "General," "TV & display options," "Display," and "Resolution." Choose the resolution that matches your projector's native resolution for the most appealing visuals.
How to Connect Xbox to Projector Using VGA Connection
If your projector doesn't have an HDMI input but has a VGA port, you can use a VGA cable to connect your Xbox. VGA (Video Graphics Array) is an analog connection that can carry video signals but not audio. Follow these detailed steps to set up your Xbox with a projector using VGA:
● Check for VGA port:
Before you begin, ensure that your projector features a VGA port. VGA ports are commonly found in older or more budget-friendly projectors. You can usually find the VGA port on the back or side panel of the projector.
● Get a VGA cable:
Purchase a VGA cable with appropriate connectors for your Xbox and projector. Ensure the cable's length is sufficient to reach both devices comfortably. VGA cables come in various lengths, so choose one that suits your setup.
● Power off all devices:
Before making any connections, turn off your Xbox and projector to prevent any potential electrical issues.
● Connect the VGA cable:
Insert one end of the VGA cable into the VGA port on your Xbox and the other into the VGA input on your projector. The VGA ports are usually blue and have three rows of 15 pins.
● Audio connection:
Since VGA only transfers video signals, you'll need a separate audio cable to connect the audio output of your Xbox to external speakers or a sound system. Many Xbox consoles feature a 3.5mm audio jack that can connect to speakers or headphones. Alternatively, you can use RCA cables to connect to speakers or a sound system with RCA inputs.
● Power on the devices:
Switch on your projector first and then your Xbox. As with HDMI, this sequence allows the projector to recognize the Xbox as a connected input source.
● Select the VGA input:
Using the projector's remote control or the buttons on the device itself, navigate the menu to select the correct VGA input source where your Xbox is connected. This input source may be labeled as "VGA" or "PC," depending on the projector model.
How to Connect Xbox to Projector Using S-Video Cable
Although not as common as HDMI or VGA, some projectors support S-Video connections. S-Video is an analog video connection, and like VGA, it does not carry audio signals. If your projector and Xbox have S-Video ports, follow these detailed steps to set up your Xbox with a projector using S-Video:
Check for the S-Video port:
Firstly, ensure that your projector and Xbox have S-Video ports. S-Video ports are round and have multiple pins inside.
Acquire an S-Video cable:
Purchase a suitable S-Video cable to connect the two devices. As with the other cables, ensure it is of good quality and the right length.
Power off all devices:
Before making any connections, turn off your Xbox and projector to avoid any electrical issues during setup.
Connect the S-Video cable:
Insert one end of the S-Video cable into the S-Video port on your Xbox and the other end into the S-Video input on your projector. Make sure to match the pins correctly.
Audio connection:
As S-Video only transfers video signals, you'll need a separate audio cable to connect the audio output of your Xbox to external speakers or a sound system. Similar to the VGA setup, consider using a 3.5mm audio jack or RCA cables.
Power on the devices:
Switch on your projector first and then your Xbox. This sequence allows the projector to recognize the Xbox as a connected input source.
Select the S-Video input:
Choose the correct S-Video input source to connect your Xbox using the projector's remote or on-device buttons.
Troubleshooting Issues When Connecting Xbox to a Projector
Q1. Need help getting a display on the first connection?
Double-check all connections and ensure the cables are securely plugged in. Confirm that the projector is set to the correct input source for the Xbox. Try restarting both the projector and Xbox.
Q2. Need help getting sound from your setup?
Ensure the audio cables are connected correctly from the Xbox to your speakers or sound system. Check the audio settings on your Xbox to make sure the correct output is selected.
Q3. Why won't my Xbox work on my projector?
Verify that your Xbox supports your projector's resolution and refresh rate. Check if any firmware updates are available for your projector or Xbox that could resolve compatibility issues.
Q4. How do I connect Xbox to my projector audio?
If you're using HDMI, audio is transmitted through the same cable. Ensure your projector has built-in speakers or connect external speakers to the projector's audio output. Use separate audio cables to connect your Xbox to external speakers or a sound system for VGA or S-Video connections.
Q5. Want to toggle through various display sources on your projector without changing wires?
Consider using an HDMI switcher if your projector has limited HDMI inputs. This allows you to connect multiple devices to one HDMI port on the projector and easily switch between them.
XGIMI Portable Projectors
Choose suitable portable projector from XGIMI.
XGIMI MoGo 2
- Cinematic Visuals for Only $399: MoGo 2's 400 ISO lumens, integrated D65 color temperature standard, and 90% DCI-P3 color gamut offer a cinematic big-screen experience with bright, colorful images.
- Plug and Play: Let MoGo 2 do the work for you. With our industry-leading ISA 1.0 technology, enjoy the easiest projector setup experience.
- Movies on the Go: MoGo 2 connects to your power bank and is easy to move to different rooms or during your outdoor adventures.
- 8W Speakers with Dolby Audio: MoGo 2's built-in dual 8W speakers with Dolby Audio provide impressive sound, helping you immerse in your favorite movies, music, and more!
- Android TV 11.0, Thrilling 3D Movies at Home: MoGo 2 decodes 4K video smoothly and supports 3D content. With the upgraded Android TV 11.0, you get the ultimate user-friendly experience.
XGIMI MoGo 2 Pro
- Hollywood-Standard Visuals: With 400 ISO lumens, integrated D65 color temperature standard adopted by Hollywood, and a 90% DCI-P3 color gamut, all colors are restored in brilliant, lifelike detail.
- Seamless Setup, Smart Projecting in a Snap: Our new ISA 2.0 technology ensures you never miss a moment of your favorite movies, TV shows, or games.
- 8W Speakers with Dolby Audio: MoGo 2 Pro offers a deeply immersive and cinematic audio experience thanks to its built-in dual 8W speakers with Dolby Audio.
- Smooth Android TV 11.0 and 3D Movies at Home: Decodes 4K video seamlessly and supports 3D content. Moreover, the upgraded Android TV 11.0 provides the ultimate user-friendly viewing experience.
- Movies on the Go: Easily connect MoGo 2 Pro to your power bank, allowing you to move it to different rooms or take it on your next outdoor adventure.
Conclusion
Connecting your Xbox to a projector is a simple process that can elevate your gaming experience. Whether using HDMI for high-definition visuals and audio, VGA for video connectivity, or S-Video for analog connections, immersive gaming on a larger screen is worth it. Troubleshooting tips ensure a smooth setup, and considering audio options enhances the overall experience. Embrace the world of gaming on a big canvas and enjoy thrilling adventures with friends and family. So, set up your Xbox with your projector, and let the gaming fun begin!
Related Products
Enjoy $10 off Your Next Purchase
Be the first to know about any news and sales!