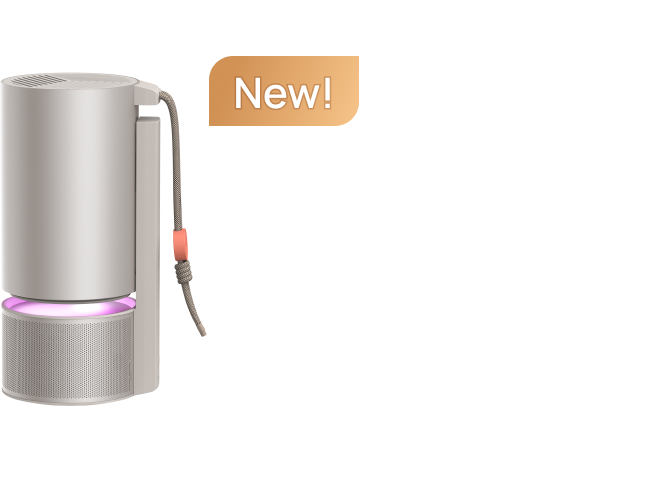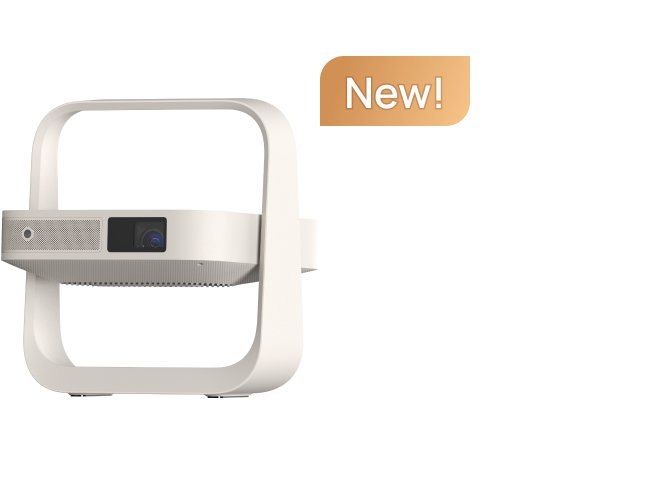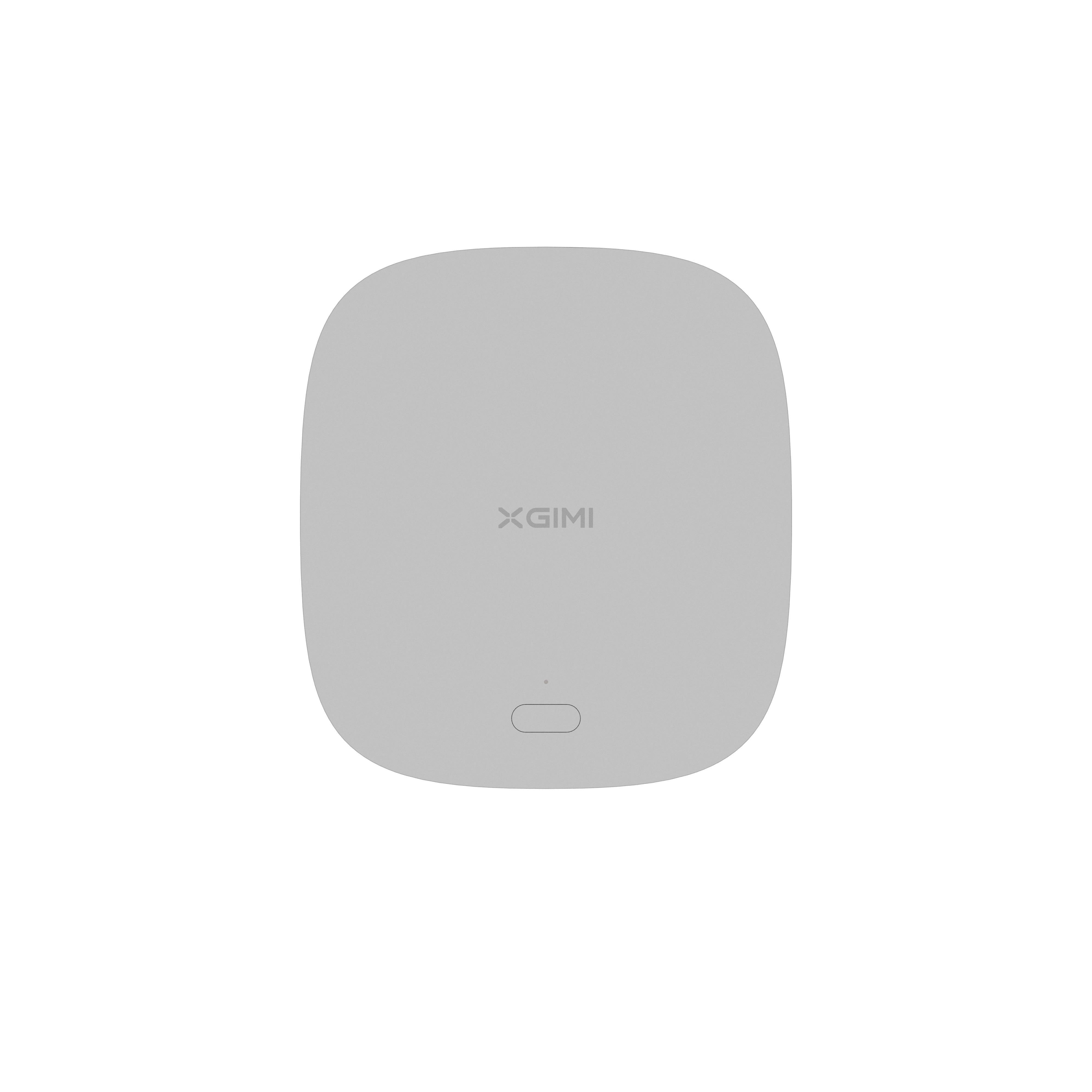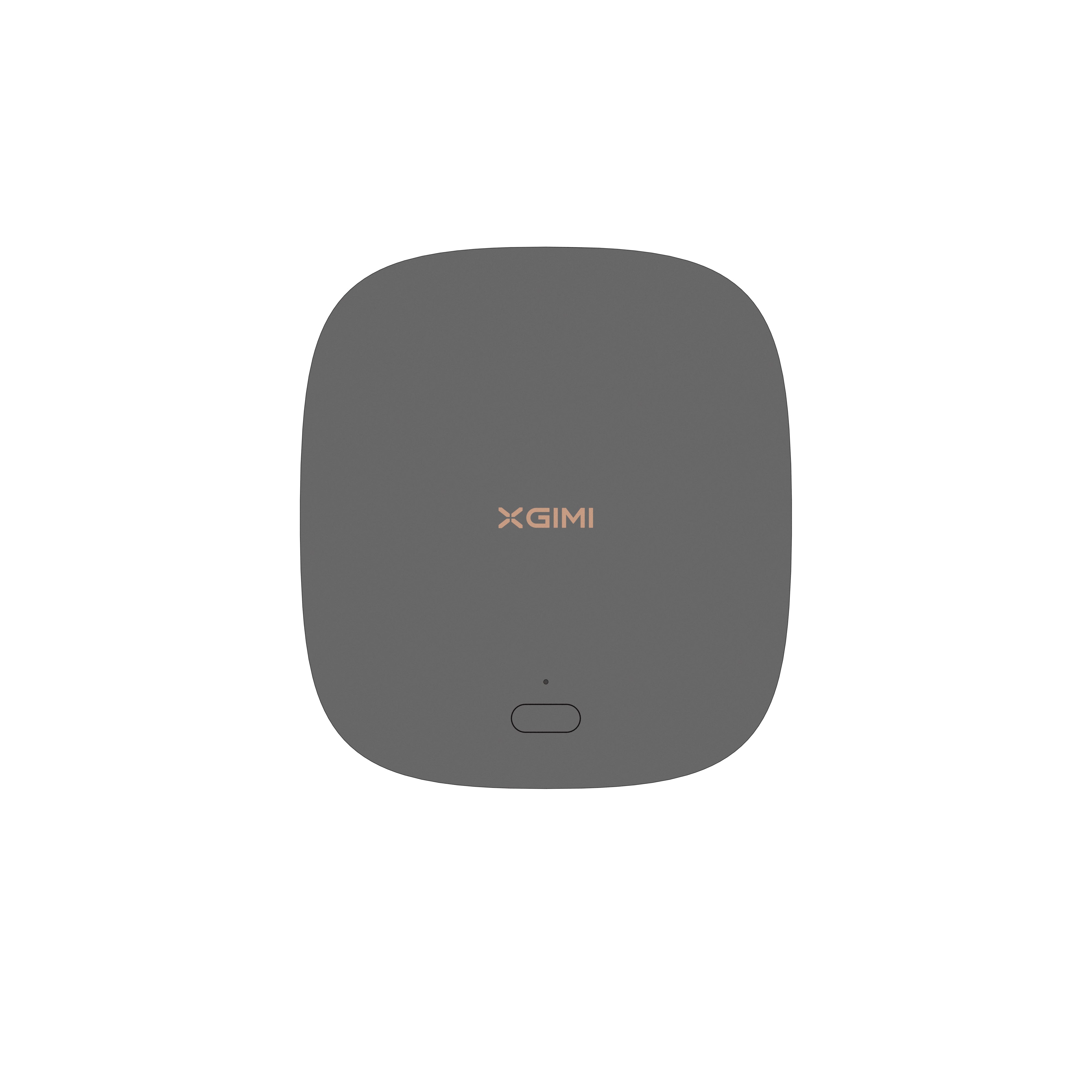How to Connect MacBook Air to Projector
By XGIMI Tech - 2023-07
Before using your portable projector to project your favorite TV series or movies on the big screen, firstly, you need to connect it to a source (phone, tablet, computer, etc.). Portable projectors are compatible with different brands of devices. For example, you can connect your portable projector to various models of Apple-developed computers, such as the MacBook Air. Find out how to connect MacBook Air to a projector in this article.

Get to Know the Ports of MacBook Air and Projector
When you want to connect MacBook to the projector, the first thing to do is find out which ports each device has. Below you'll find the ports for the MacBook Air and the projector.
MacBook Air Output Ports:
The MacBook Air has a variety of ports. It allows you to connect it to various peripherals and accessories.
● A MagSafe Port for Easy Charging
● A 3.5mm Jack Port for Headphone
● Two Thunderbolt 4 Interfaces
Recent MacBook Air models have twoThunderbolt 4 (USB-C) port. This handy connector gives you fast and flexible connectivity. You can use it for many things, including video output.
It lets you hook up the MacBook Air to a projector, external screens, or monitors. You just need USB-C to HDMI or VGA cables or adapters, depending on what you want. The USB-C port works both ways. You can plug the cable into the port any way you like.
* Mini-DP Port on the Old Models
Old models of MacBook Air are embarqued with a Mini-DP (Mini DisplayPort) port and a standard video connector. It lets you connect MacBook Air to a projector or other compatible peripherals. The Mini-DP port lets you transfer both audio and video signals.
Mini-DP port offers high video resolution and supports external displays with a resolution of up to 2560 x 1600 pixels (2K). It is compatible with adapters for other video connectors such as DVI, VGA, or HDMI. It allows users to connect their old MacBook Air to different projectors easily.
Smart Projector Input Ports
Like the MacBook Air, the portable projector also comes with various ports. These may vary according to projector model and brand. Here are the main ports found on projectors.
HDMI
Portable projectors like those from XGIMI, are been equipped with an HDMI (High-Definition Multimedia Interface) port. It allows the projector to be connected to various high-definition video sources such as MacBook Air computers, game consoles, set-top boxes, or Blu-ray players. This port enables high-quality digital transmission. It offers high video resolution, vivid colors, and optimal sound quality.
VGA
Projectors also feature the VGA (Video Graphics Array) port. This port is an analog video connector that connects the projector to various devices (computers, laptops, DVD players, etc.). The VGA port is trapezoidal, with metal pins arranged in three rows. It supports resolution of up to 1920 x 1080 pixels (Full HD). It should be directed out, however, that the VGA port does not carry an audio signal because it needs a separate audio cable for sound.
USB-C
The projector comes with a USB-C port. This port is versatile and offers fast connectivity. It supports video output.
How to Connect Your MacBook Air to a Projector?
To connect the MacBook Air to the projector, you will naturally need a video conversion cable or Mac adapter cable.
Step 1: Start Up Your Mac Air
Start up your Mac Air before you project a film or series onto a large screen for an optimal immersive experience.
To start your Mac Air, ensure it has enough battery or plug it into a power source. Then press the power button on the top right corner of the keyboard or computer. You’ll see the Start screen with the Apple logo. Your device may take a few seconds to boot up. When it’s done, you’ll get to the login screen, to insert your password and access your user account.
Step 2: Power Up your Projector
Once you've booted up your computer, it's time to power up your projector. To do this, plug in the power cable (one end into the projector port and the other into a suitable power source). You won't need to connect a battery-powered portable projector such as XGIMI to a power source. Just make sure the battery is fully charged. The next step is to switch on your projector. You can use either the power button or the remote control. Once the projector is switched on, you can adjust the image parameters (brightness, contrast, and sharpness) to obtain the image quality that suits you.
Step 3: Connect the Cables
Once switching is done on both devices, now connect the cables. To do this, check the available ports on your MacBook Air and the projector. Depending on the ports available on both devices, you may need a Mac adapter cable. You need to plug one side of the appropriate cable into the projector's video output port, and the other side into the appropriate port on your Mac Air.
Step 4: Open the Apple Menu
Once both devices are connected, open the Apple menu. To do this, just click on the Apple logo in the top left-hand corner of your Mac Air screen.
Step 5: Select a screen
The last step is to pick a screen. Select “Monitors” or “Displays” from the menu that appears. You’ll discover all the screens that your Mac Air can work with, including the projector. Choose the projector screen to turn it into your main video output. Then tweak the display settings to fit your needs.
Part 3. How to Connect MacBook Air to Projector Wirelessly?
Thanks to advances in technology, you can also connect your MacBook Air to a projector wirelessly. There are, in fact, wireless connection technologies such as AirPlay Mirroring or Google Chromecast that you can use.
Method 1: AirPlay Mirroring
To connect the MacBook Air to the projector wirelessly using the AirPlay Mirroring method, you first need to make sure that both devices are connected to the same Wi-Fi network. Then switch on the projector and make sure it's ready to receive an AirPlay connection.
● Click on the "Menu" icon in the top left-hand corner of your MacBook Air screen.
● From the drop-down menu, choose "System Preferences", then "Displays" or "Monitor".
● In the "Displays" tab, look for the "AirPlay" option and click on it. In the list of AirPlay-compatible devices available on the network, find the name of your projector and click to select it.
After connecting, your MacBook Air will mirror its screen on the wireless projector. The projector will then show it on the big screen. Before starting this process, Ensure that both the projector and your MacBook Air have AirPlay Mirroring technology.
Method 2: Google Chromecast
You can also connect the MacBook Air to the projector wirelessly using the Google Chromecast method. As with the present method, both devices must be connected to the same Wi-Fi network. Then plug your Google Chromecast into an HDMI port on the projector.
● Go to your MacBook Air and open the Chrome browser. Click on the three vertical lines at the top right of the browser window to open the menu.
● In the drop-down menu, select the "Broadcast" or "Send to" tab to access the broadcast functionality. In the list of devices available for broadcasting.
● Find and select your Google Chromecast. This will connect your MacBook Air to the projector via wireless streaming. Your computer screen will appear on the projector.
Now you can start broadcasting any content you like. It will be projected onto the big screen via the connected projector.
Part 4. Why is My MacBook Air Not Connecting to My Projector?
Occasionally, you may be unable to connect your MacBook Air to your projector, no matter your choice. It may be due to some factors.
Faulty cables or ports
If your cable or ports are faulty, you may not be able to connect your MacBook Air to the projector. The signal will not reach the second device.
Delayed detection
When you connect your MacBook Air to a projector, there may be a slight delay before the projector detects the input signal from your source. Sometimes, it can result in no display or a black screen for minutes. We recommend you wait a few seconds to allow the projector to detect the signal.
Corrupt Display Settings
You can not connect your Mac Air to a projector if its display settings are been corrupted. You may need to reset the display settings on your Mac Air or change them to fit the projector’s specifications in this case.
Remember that these problems can be solved, with a few simple actions. You can, for example, restart your MacBook Air and the projector, inspect the cable, etc.
Experience cinematic magic at home with XGIMI Home Theater Projector!
Immerse yourself in stunning 4K resolution, vibrant colors, and crystal-clear visuals on a massive screen. Unleash your entertainment potential with easy setup, wireless connectivity, and built-in speakers. Upgrade your movie nights, gaming sessions, and presentations with XGIMI - the ultimate projector for extraordinary experiences. Don't miss this chance to transform your space into a captivating theater.
XGIMI MoGo 2 Projector
- Cinematic Visuals for Only $399: MoGo 2's 400 ISO lumens, integrated D65 color temperature standard, and 90% DCI-P3 color gamut offer a cinematic big-screen experience with bright, colorful images.
- Plug and Play: Let MoGo 2 do the work for you. With our industry-leading ISA 1.0 technology, enjoy the easiest projector setup experience.
- Movies on the Go: MoGo 2 connects to your power bank and is easy to move to different rooms or during your outdoor adventures.
- 8W Speakers with Dolby Audio: MoGo 2's built-in dual 8W speakers with Dolby Audio provide impressive sound, helping you immerse in your favorite movies, music, and more!
- Android TV 11.0, Thrilling 3D Movies at Home: MoGo 2 decodes 4K video smoothly and supports 3D content. With the upgraded Android TV 11.0, you get the ultimate user-friendly experience.
XGIMI MoGo 2 Pro Projector
- Hollywood-Standard Visuals: With 400 ISO lumens, integrated D65 color temperature standard adopted by Hollywood, and a 90% DCI-P3 color gamut, all colors are restored in brilliant, lifelike detail.
- Seamless Setup, Smart Projecting in a Snap: Our new ISA 2.0 technology ensures you never miss a moment of your favorite movies, TV shows, or games.
- 8W Speakers with Dolby Audio: MoGo 2 Pro offers a deeply immersive and cinematic audio experience thanks to its built-in dual 8W speakers with Dolby Audio.
- Smooth Android TV 11.0 and 3D Movies at Home: Decodes 4K video seamlessly and supports 3D content. Moreover, the upgraded Android TV 11.0 provides the ultimate user-friendly viewing experience.
- Movies on the Go: Easily connect MoGo 2 Pro to your power bank, allowing you to move it to different rooms or take it on your next outdoor adventure.
Conclusion
There are several ways of connecting a MacBook Air to a projector. You'll need to choose the method that suits you best and follow the required steps. Note that these steps may vary slightly depending on the MacOs operating system you're using and the brand of your projector. Be sure to consult the manufacturer's instructions for more details on using the projector with a MacBook Air.
Related Products
Enjoy $10 off Your Next Purchase
Be the first to know about any news and sales!