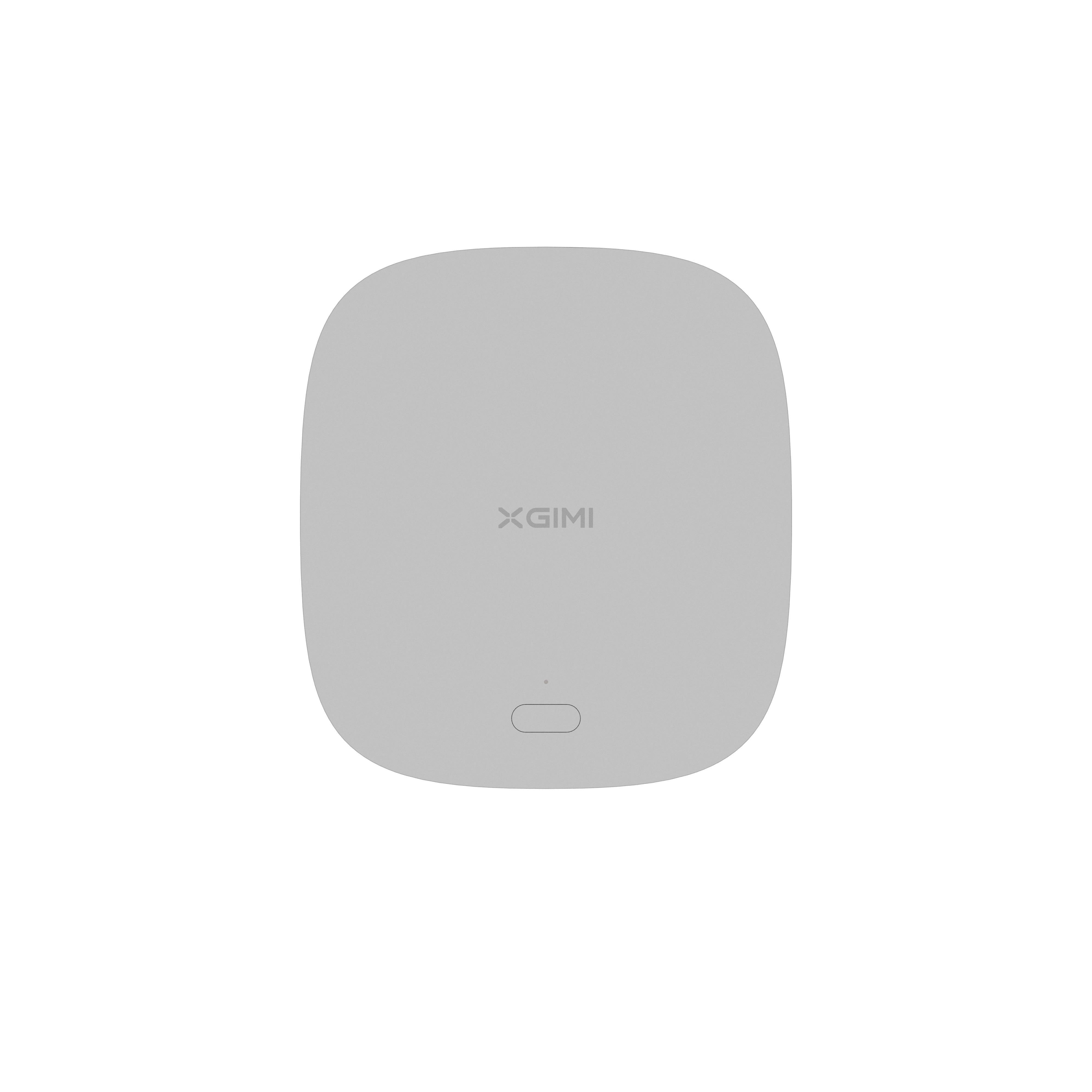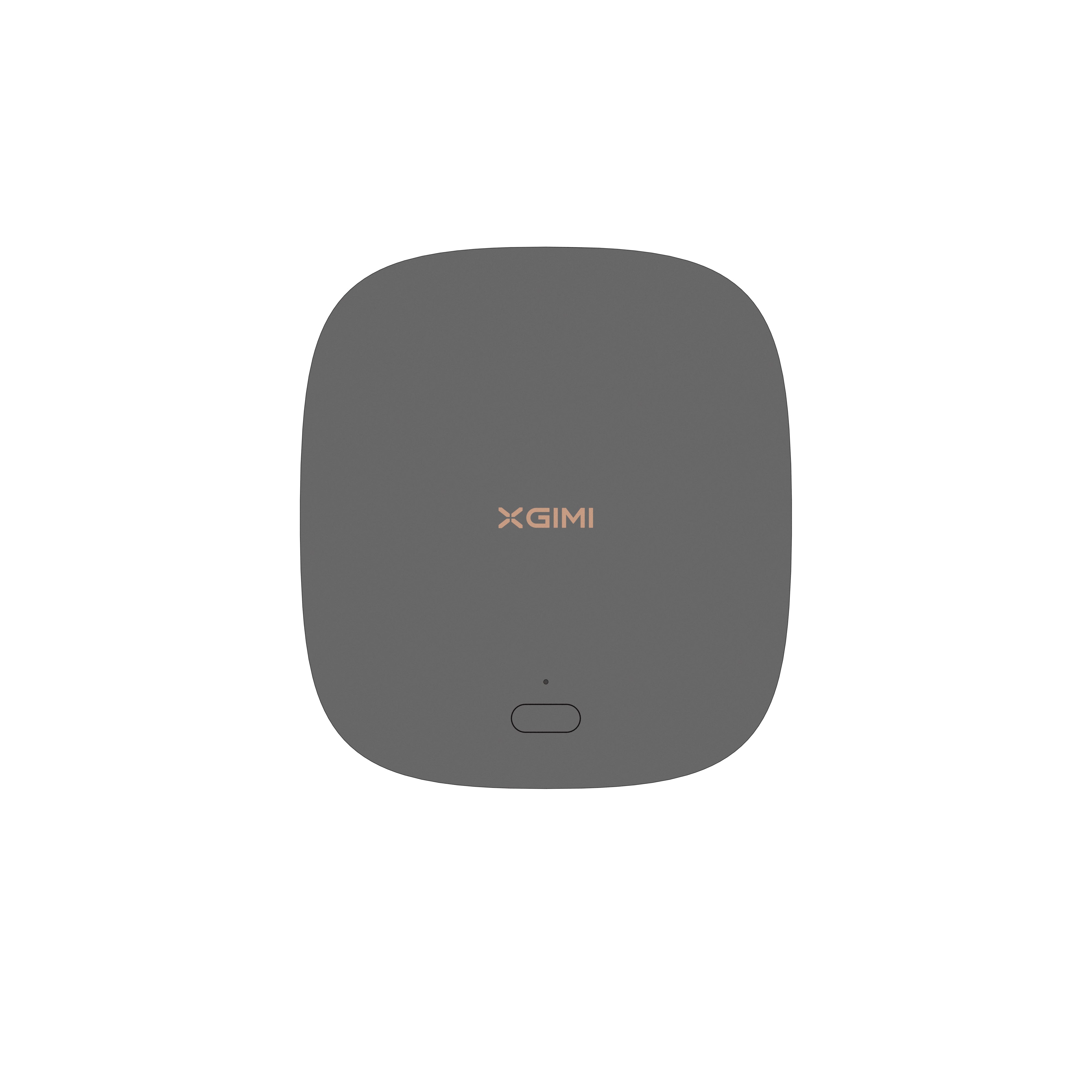How to Connect Firestick to Projector
By XGIMI Tech - 2023-08
Introduction
Using a Fire Stick with a projector is a fantastic way to transform your entertainment experience. Whether you want to binge-watch your favorite shows or immerse yourself in the cinematic world of movies, the combination of Fire Stick and projector can create a home theater experience like never before. To get started, you need to establish a connection between the two devices. Let's explore the different methods to connect your Fire Stick to a projector.
Part 1: How to Use a Fire Stick with a Projector?
There are several methods available to connect a Fire Stick to a projector, each depending on the ports available on your projector.
1. HDMI:
HDMI (High-Definition Multimedia Interface) is the most common and straightforward method. It delivers both high-quality audio and video signals in a single cable, ensuring a seamless viewing experience.
Here's a step-by-step guide:
• Check the Ports: Ensure that both your Fire Stick and projector have HDMI ports. Look for an "HDMI" label next to the port on both devices.
• Plug the HDMI Cable: Connect one end of the HDMI cable into the HDMI port of your Fire Stick.
• Connect to the Projector: Attach the other end of the HDMI cable to the HDMI input of your projector.
• Power on the Devices: After making the connections, power on both the Fire Stick and the projector. Most projectors automatically detect the HDMI input source, and you should see the Fire Stick's screen mirrored on the projector.

2. RCA:
If your projector lacks an HDMI port but has RCA inputs, you can still connect the Fire Stick using an HDMI to RCA converter. RCA (Red, White, and Yellow) cables transmit analog audio and video signals.
Here's how to do it:
• Get an HDMI to RCA Converter: Purchase an HDMI to RCA converter compatible with the Fire Stick.
• Connect the HDMI End: Plug one end of the HDMI cable into the HDMI port of your Fire Stick.
• Connect the RCA End: Connect the RCA end of the converter to your projector's RCA inputs. The RCA inputs are usually color-coded - yellow for video, and red and white for audio.
• Power on the Devices: Power on both the Fire Stick and the projector. Select the corresponding input/source on your projector, and you should see the Fire Stick's display on the projector.
3. VGA:
Some projectors come with VGA inputs, and if your Fire Stick lacks an HDMI port, you can use an HDMI to VGA adapter. VGA (Video Graphics Array) is an analog video connection that can carry video signals but not audio.
Here's how to set it up:
• Obtain an HDMI to VGA Adapter: Purchase an HDMI to VGA adapter suitable for the Fire Stick. Ensure that the adapter has an audio port if you wish to connect external speakers.
• Connect the HDMI End: Plug one end of the HDMI cable into the HDMI port of your Fire Stick.
• Connect the VGA End: Connect the VGA end of the adapter to your projector's VGA port. If the adapter has an audio port, connect a separate audio cable from the Fire Stick to the projector or use an external speaker.
• Power on the Devices: Power on both the Fire Stick and the projector. Select the VGA input/source on your projector, and the Fire Stick's content should appear on the projector.
Part 2: How to Connect a Fire Stick to a Projector?
When connecting your Fire Stick to a projector, follow these general steps:
• Positioning:
Place your projector and Fire Stick near each other to ensure easy access to ports and cables. If using external speakers, position them accordingly as well.
• Check Projector Compatibility:
Before attempting any connections, verify the available input ports on your projector. As mentioned earlier, most projectors have HDMI inputs, but some might also offer VGA, RCA, or other options.
• Power Off Devices:
Turn off both the projector and the Fire Stick before making any connections. This prevents any potential damage to the devices during the setup process.
• Connect Cables/Adapters Securely:
Once you've chosen the appropriate connection method based on your projector's available ports, connect the necessary cables or adapters securely to both the Fire Stick and the projector.
• Power On Devices:
After completing the connections, power on both the Fire Stick and the projector. Allow the devices to detect each other, and the projector should display the Fire Stick's content.
• Select Input/Source:
Use the projector's remote or control panel to select the correct input/source corresponding to the connected Fire Stick. This will ensure that the projector displays the content from the Fire Stick.
Part 3: How Do I Connect My Fire Stick to My Projector Without HDMI?
If your projector lacks HDMI inputs, there are alternative methods available to connect the Fire Stick.
• Using VGA with Audio Extractor:
If your projector has VGA inputs and lacks an HDMI port, but you still want audio, you can use an HDMI to VGA adapter with an audio extractor. This device allows you to separate the audio signal from the HDMI and connect it to external speakers. The steps for this method were detailed earlier in Part 1.
• Using Miracast or AirPlay:
Some projectors come with built-in wireless display technology like Miracast (for Android devices) or AirPlay (for Apple devices). If your Fire Stick supports screen mirroring or casting, you can wirelessly mirror the Fire Stick's display to the projector without HDMI. Here's how to set it up:
• Enable Screen Mirroring on Fire Stick:
On your Fire Stick, go to "Settings" > "Display & Sounds" > "Enable Display Mirroring." Make sure your Fire Stick and projector are connected to the same Wi-Fi network.
• Enable Screen Mirroring on Projector:
On your projector, access the screen mirroring or wireless display option from the menu or settings. Select the option that allows the projector to accept incoming mirroring connections.
• Connect Wirelessly:
Once both devices have screen mirroring enabled, your Fire Stick should detect the projector as an available wireless display. Select the projector from the list, and the Fire Stick's display will be mirrored on the projector.
• MHL (Mobile High-Definition Link):
Some projectors support MHL connections, allowing you to connect compatible devices like the Fire Stick directly to the projector via an MHL cable.
Part 4: FAQs
Q1. How do I connect a Fire Stick remote to a projector?
Connecting the Fire Stick remote to the projector is unnecessary as the Fire Stick communicates through HDMI or other connections directly. The remote's functionality is linked to the Fire Stick, not the projector. For any remote issues, ensure correct Fire Stick connections and functional batteries. When setting up the Fire Stick with a projector, understand the available ports and use compatible adapters or cables. With the right connections, create a cinematic wonderland at home for endless streaming, gaming, and multimedia content on the big screen. Embrace technology, host unforgettable movie nights, and elevate your viewing experience with friends and family. Dim t
Q2. How do I connect a Fire Stick to a projector and get audio?
To connect a Fire Stick to a projector and get audio, if the projector lacks built-in speakers, you'll need external ones. For HDMI or RCA connections, use speakers with an audio jack. For wireless setups, opt for Bluetooth speakers. If using VGA, an audio extractor will split the audio for external speakers. Ensure the audio setup aligns with your chosen connection method, creating a complete audio-visual experience.
Unleash the Power of XGIMI Projectors
Transform your entertainment into a mesmerizing experience! With stunning visuals, dynamic colors, and cutting-edge technology, our projectors redefine home theater and presentations. Elevate your moments – whether it's movie nights, gaming marathons, or professional pitches. Don't wait to elevate your space – dial now and bring home the magic of XGIMI projectors today!
XGIMI MoGo 2
- Cinematic Visuals for Only $399: MoGo 2's 400 ISO lumens, integrated D65 color temperature standard, and 90% DCI-P3 color gamut offer a cinematic big-screen experience with bright, colorful images.
- Plug and Play: Let MoGo 2 do the work for you. With our industry-leading ISA 1.0 technology, enjoy the easiest projector setup experience.
- Movies on the Go: MoGo 2 connects to your power bank and is easy to move to different rooms or during your outdoor adventures.
- 8W Speakers with Dolby Audio: MoGo 2's built-in dual 8W speakers with Dolby Audio provide impressive sound, helping you immerse in your favorite movies, music, and more!
- Android TV 11.0, Thrilling 3D Movies at Home: MoGo 2 decodes 4K video smoothly and supports 3D content. With the upgraded Android TV 11.0, you get the ultimate user-friendly experience.
XGIMI MoGo 2 Pro
- Hollywood-Standard Visuals: With 400 ISO lumens, integrated D65 color temperature standard adopted by Hollywood, and a 90% DCI-P3 color gamut, all colors are restored in brilliant, lifelike detail.
- Seamless Setup, Smart Projecting in a Snap: Our new ISA 2.0 technology ensures you never miss a moment of your favorite movies, TV shows, or games.
- 8W Speakers with Dolby Audio: MoGo 2 Pro offers a deeply immersive and cinematic audio experience thanks to its built-in dual 8W speakers with Dolby Audio.
- Smooth Android TV 11.0 and 3D Movies at Home: Decodes 4K video seamlessly and supports 3D content. Moreover, the upgraded Android TV 11.0 provides the ultimate user-friendly viewing experience.
- Movies on the Go: Easily connect MoGo 2 Pro to your power bank, allowing you to move it to different rooms or take it on your next outdoor adventure.
Conclusion
To sum up, connecting a Fire Stick to a projector opens a world of entertainment possibilities. Whether you use HDMI, RCA, VGA, or alternative methods, the result is a larger-than-life viewing experience. Enjoy streaming your favorite shows and movies on the big screen with your projector and embrace the cinematic feel right in your living room. By following the simple steps outlined in this guide, you'll be able to connect your Fire Stick to a projector effortlessly and enjoy an immersive home theater experience like never before.
Related Products
Enjoy $10 off Your Next Purchase
Be the first to know about any news and sales!